Den hurtigste måde at oprette et grundlæggende link på i et Microsoft 365-dokument er at trykke på Enter eller mellemrumstasten, når du har skrevet adressen på en eksisterende webside, f.eks . http://www.contoso.com. Microsoft 365 konverterer automatisk adressen til et link.
Ud over websider kan du oprette links til eksisterende eller nye filer på din computer, til e-mailadresser og til bestemte steder i et dokument. Du kan også redigere adressen og få vist teksten og skrifttypen eller farven i et link.
Bemærkninger!:
-
Hvis du vil fjerne links eller forhindre Microsoft 365 i automatisk at tilføje links, skal du se Fjern eller deaktiver links.
-
Denne artikel gælder for pc-versioner af Word, Excel, Outlook og PowerPoint. Et forenklet sæt linkfunktioner tilbydes på Microsoft 365 Online. Hvis du har en skrivebordsversion af Microsoft 365, kan du redigere dokumentet der for at få mere avancerede linkfunktioner, eller du kan prøve eller købe den nyeste version af Microsoft 365.
-
Marker den tekst eller det billede, der skal vises som link.
-
Vælg

Du kan også højreklikke på teksten eller billedet og klikke på Link i genvejsmenuen.
-
I boksen Indsæt link skal du skrive eller indsætte dit link i feltet Adresse.
Bemærk!: Hvis du ikke kan se feltet Adresse, skal du kontrollere, at Eksisterende fil eller webside er valgt under Link til.
Du kan også skrive en anden skærmtekst til dit link i feltet Tekst, der skal vises.
Bemærk!: Hvis du ikke kender adressen til dit link, skal du klikke på Søg på World Wide Web

Valgfrit: Hvis du vil tilpasse det skærmtip, der vises, når markøren placeres over linket, skal du klikke på Skærmtip i øverste højre hjørne af dialogboksen Indsæt link og angive den ønskede tekst.
Du kan tilføje et link til en fil på computeren eller til en ny fil, du vil oprette på computeren.
-
Marker den tekst eller det billede, der skal vises som link.
-
Vælg

-
Benyt en af følgende fremgangsmåder under Hyperlink til:
-
Hvis du vil oprette et link til en eksisterende fil, skal du klikke på Eksisterende fil eller webside under Link til og derefter finde filen i listen Søg i eller listen Nuværende mappe.
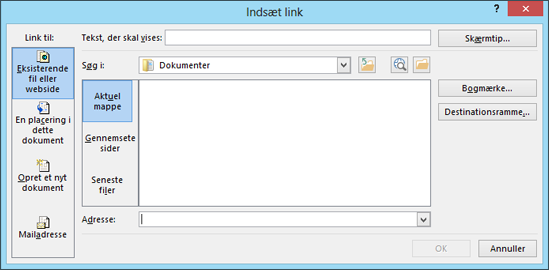
-
For at oprette en ny, tom fil og linke til den skal du klikke på Opret et nyt dokument under Link til, skrive et navn på den nye fil, og enten bruge den placering, der vises under Fuld sti eller gå til en anden placering ved at klikke på Rediger. Du kan også vælge Rediger det nye dokument senere eller Rediger det nye dokument nu.
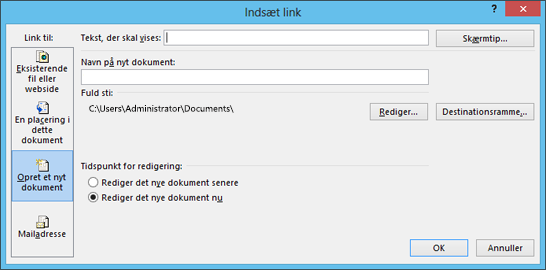
-
Valgfrit: Hvis du vil tilpasse det skærmtip, der vises, når markøren placeres over linket, skal du klikke på Skærmtip i øverste højre hjørne af dialogboksen Indsæt link og angive den ønskede tekst.
-
Marker den tekst eller det billede, der skal vises som link.
-
Vælg

Du kan også højreklikke på teksten eller billedet og klikke på Link i genvejsmenuen.
-
Klik på Mailadresse under Hyperlink til.
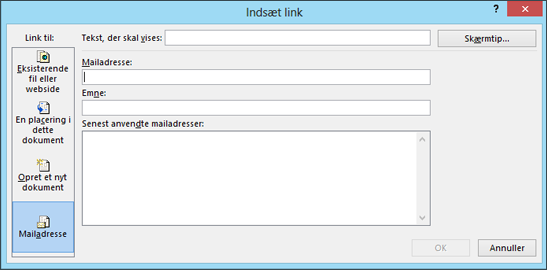
-
Du kan enten skrive mailadressen i feltet Mailadresse eller markere en mailadresse på listen Senest anvendte mailadresser.
-
Skriv meddelelsens emne i boksen Emne.
Bemærk!: Emnelinjen kan måske ikke genkendes i visse webbrowsere og mailprogrammer.
Valgfrit: Hvis du vil tilpasse det skærmtip, der vises, når markøren placeres over linket, skal du klikke på Skærmtip i øverste højre hjørne af dialogboksen Indsæt link og angive den ønskede tekst.
Du kan også oprette et link til en tom mail ved blot at skrive adressen i dokumentet. Skriv f.eks. someone@example.com, så opretter Microsoft 365 linket for dig (medmindre du har deaktiveret automatisk formatering af links).
Du kan oprette links, der linker til et Word-dokument eller en Outlook-mail, som omfatter overskriftstypografier eller bogmærker. Du kan også linke til slides eller brugerdefinerede diasshow i PowerPoint-præsentationer og bestemte celler og ark i Excel-regneark.
Tip!:
-
Tilføj en overskriftstypografi ved at markere overskriften, klikke på fanen Hjem i Word eller fanen Formater tekst i Outlook, og vælg en typografi i gruppen Typografier.
Opret et link til en placering i det samme dokument
-
Marker den tekst eller det billede, der skal vises som link.
-
Vælg

Du kan også højreklikke på teksten eller billedet og klikke på Link i genvejsmenuen.
-
Klik på Placer i dette dokument, og klik på Link til.
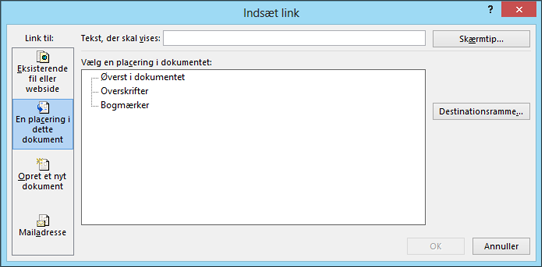
-
På listen skal du vælge overskriften (kun aktuelt dokument), bogmærke, slide, brugerdefineret slideshow eller cellereference, du vil linke til.
Valgfrit: Hvis du vil tilpasse det skærmtip, der vises, når markøren placeres over linket, skal du klikke på Skærmtip i øverste højre hjørne af dialogboksen Indsæt link og angive den ønskede tekst.
Opret et link til en placering i et andet dokument
-
Marker den tekst eller det billede, der skal vises som link.
-
Vælg

Du kan også højreklikke på teksten eller billedet og klikke på Link i genvejsmenuen.
-
Klik på Eksisterende fil eller webside under Hyperlink til.
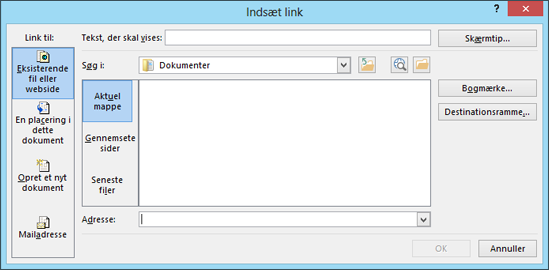
-
I feltet Søg i skal du klikke på pilen ned og finde og vælge den fil, du vil oprette et link til.
-
Klik på Bogmærke, vælg den overskrift, det bogmærke, det dias, det brugerdefinerede diasshow eller den cellereference, du ønsker, og klik derefter på Ok.
Valgfrit: Hvis du vil tilpasse det skærmtip, der vises, når markøren placeres over linket, skal du klikke på Skærmtip i øverste højre hjørne af dialogboksen Indsæt link og angive den ønskede tekst.
-
Hvis du vil ændre adressen eller linkteksten til et link, du har tilføjet, skal du højreklikke på linket og klikke på Rediger link.
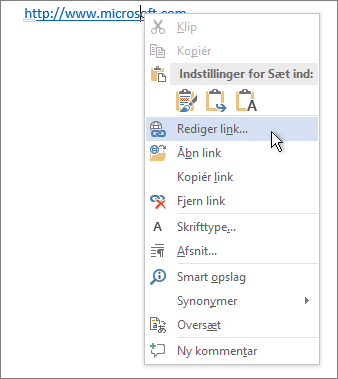
-
Hvis du vil ændre udseendet af et link, f.eks. skrifttype, -størrelse eller -farve, skal du højreklikke på linket og klikke på Skrifttype på genvejsmenuen eller klikke på typografiindstillingen på miniværktøjslinjen, der vises.
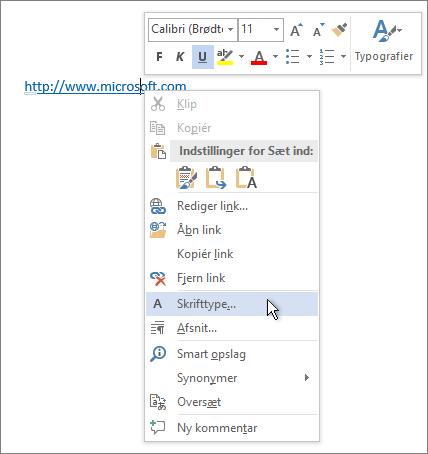
-
Hvis du vil tilpasse det skærmtip, der vises, når markøren placeres over linket, skal du højreklikke på linket, klikke på Rediger link, klikke på Skærmtip i øverste højre hjørne af dialogboksen og angive den ønskede tekst.










