Bemærk!: Vi vil gerne give dig den mest opdaterede hjælp, så hurtigt vi kan, på dit eget sprog. Denne side er oversat ved hjælp af automatisering og kan indeholde grammatiske fejl og unøjagtigheder. Det er vores hensigt, at dette indhold skal være nyttigt for dig. Vil du fortælle os, om oplysningerne var nyttige for dig, nederst på denne side? Her er artiklen på engelsk så du kan sammenligne.
Projektwebstedsskabelonen er udviklet til at hjælpe dig med at planlægge det arbejde, der skal udføres, samarbejde med teammedlemmer og samle projektfiler og dokumenter.
Oprette et projektwebsted
-
Klik på Indstillinger

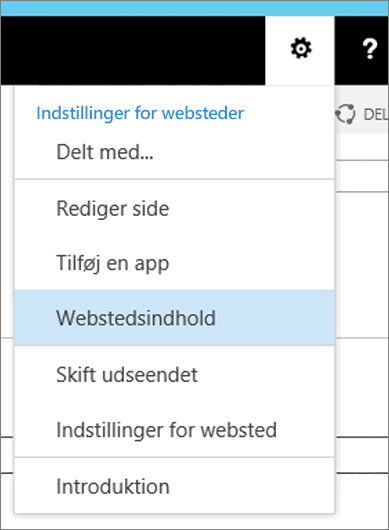
-
Klik på Nyt underordnet websted under Underordnede websteder.
-
Giv det nye projektwebsted en Titel, som svarer til navnet på projektet, under Titel og beskrivelse, og skriv en kort beskrivelse af webstedet i Beskrivelse.
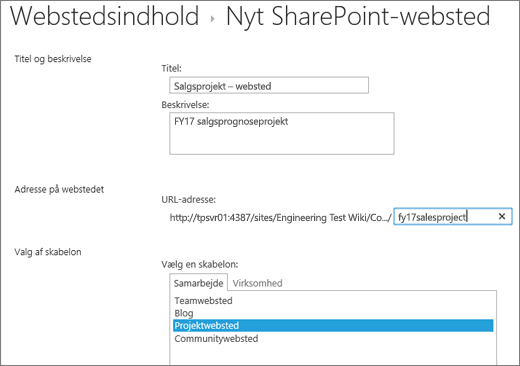
-
Angiv den del af URL-adressen, som skal bruges til at få adgang til projektwebstedet, under Webadresse, f.eks. "Contoso_salgsprojekt"
-
Vælg Projektwebsted under Valg af skabelon.
-
Vælg, om det nye websted skal bruge de samme tilladelser, som det overordnede websted, eller dets egne, entydige tilladelser under Tilladelser.
Tip!: Når du har foretaget denne beslutning skal overveje, hvem der kan få adgang til det overordnede websted, og om du vil have, at personerne, der også skal kunne få vist og/eller foretage ændringer i dit projektwebsted. Du kan det være mere passende at bruge separate tilladelser til dit projektwebsted, hvis din projektoplysninger skal tættere sikkerhed. Se Introduktion: kontrollere brugeradgang med tilladelser for at få flere oplysninger.
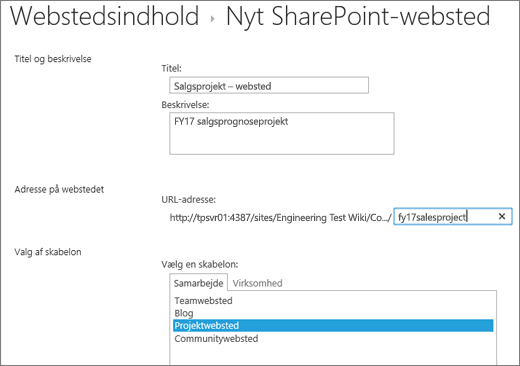
-
Det afhænger af, hvilken version af SharePoint du har, om du kan se Navigation, men det er her, du kan vælge at vise projektets underordnede websted i panelet Hurtig start.
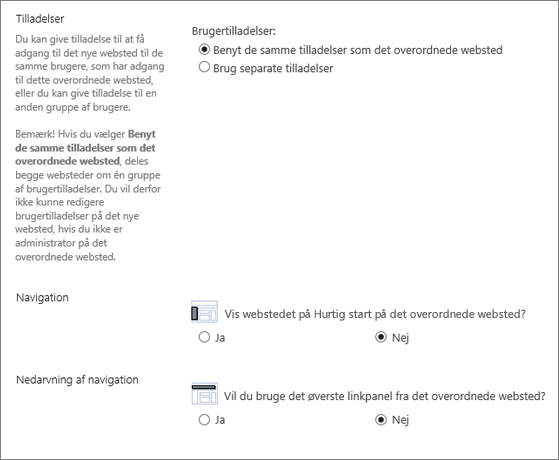
-
Under Nedarvning af navigation skal du vælge, om du vil bruge det øverste linkpanel fra det overordnede websted på projektwebstedet.
-
Klik på Opret for at oprette det nye projektwebsted.
Dit projekts underordnede websted leveres med grundlæggende webdele, f.eks oversigt over tidslinjen, et dokumentbibliotek og en nyhedsstrøm, hvor du kan kommunikere med dit team på startsiden. Du kan også få en notesbog, opgaver og en kalender, du kan bruge. Resten af disse afsnit kan hjælpe dig med at planlægge, arbejde med og dele projektet med andre.
Når du har oprettet et projektwebsted, kan du begynde at bruge det til at planlægge og administrere dit projekt. Disse links kan hjælpe dig med at oprette de grundlæggende opgaver, personer og struktur i dit projekt:
Når du arbejder på projektet, kan disse artikler til flere SharePoint-funktioner hjælpe dig med at få et vellykket projekt:
-
Konfigurer tidslinjen: Føj opgaver til tidslinjen og.
-
Rediger tidslinjens udseende: rediger tidslinjens udseende
-
Strukturer din opgaveliste: Indryk, udryk, flyt eller slet opgaver.
-
Arbejd med din opgaveliste i Microsoft Project eller Microsoft Excel: Åbn en opgaveliste i Project eller Excel.
-
Føj filer til dit projekt: Overfør, få vist og fjern projektfiler eller dokumenter.
Når projektwebstedet er konfigureret, og du er begyndt at bruge det, kan det være, du beslutter, at du vil dele projektoplysningerne med andre. Disse emner kan hjælpe med at få skabt kendskab til dit projekt.










