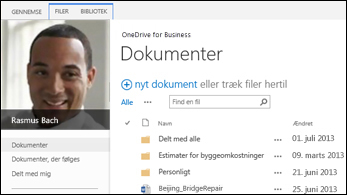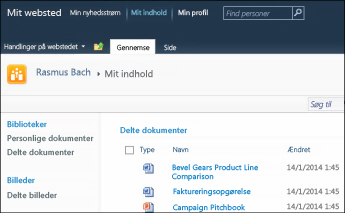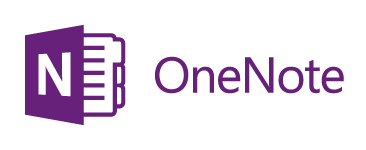Hvis du vil flytte alt dit indhold fra SharePoint Server 2013 til Microsoft 365, er det bedste sted at starte SharePoint-overflytningsværktøjet.
Hvis du vil flytte filer manuelt, skal du læse videre i denne artikel. Du kan også flytte biblioteksfiler fra Mit websted i SharePoint Server 2010 til Office 365.
|
SharePoint 2013 OneDrive -bibliotek |
Biblioteker for Mit websted i SharePoint 2010 |
|---|---|
|
|
|
Hvorfor skal jeg flytte filer til OneDrive til arbejde eller skole i Microsoft 365?
OneDrive til arbejde eller skole giver dig skyadgang til dine arbejdsdokumenter. Det betyder, at du kan få adgang til dine filer fra en hvilken som helst computer eller mobilenhed, hvor du har forbindelse til internettet. Desuden har din organisation ændret din konfiguration, så når du vælger OneDrive i navigationslinjen, føres du til OneDrive til arbejde eller skole.
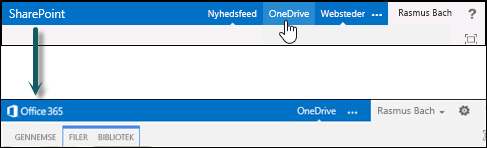
Denne artikel indeholder
Flytning til OneDrive til arbejde eller skole omfatter et par engangsopgaver. Nogle af disse opgaver afhænger af de filer og aktiviteter, du havde i din oprindelige OneDrive i SharePoint 2013. Tabellen nedenfor opsummerer disse opgaver, og i afsnittene herunder vises detaljerne.
|
Handling |
Beskrivelse |
|
|---|---|---|
|
|
Dit OneDrive bibliotek er konfigureret og klar til brug. Men du har sandsynligvis filer i SharePoint, som du vil flytte til det Microsoft 365 bibliotek. |
|
|
|
Du skal bruge forskellige trin til at flytte dine OneNote-notesbøger. |
|
|
|
Du har muligvis delt filer i dit gamle SharePoint OneDrive -bibliotek på flere forskellige måder. De filer, du har flyttet til det nye Microsoft 365 bibliotek, er nye filer. Derfor ønsker du måske at konfigurere delingsforbindelser igen til nogle af disse filer. |
Flyt dine filer fra SharePoint til Microsoft 365
Hvis du vil flytte dine filer, skal du udføre følgende opgaver i rækkefølge:
-
Synkroniser dit SharePoint Server 2013 OneDrive-bibliotek til din computer
-
Oprette en sikkerhedskopi af den synkroniserede biblioteksmappe på computeren
-
Stop synkronisering af dit SharePoint Server 2013 OneDrive-bibliotek
-
Synkroniser dit Office 365 OneDrive-bibliotek med din computer
-
Upload filer til dit synkroniserede Office 365 OneDrive-bibliotek
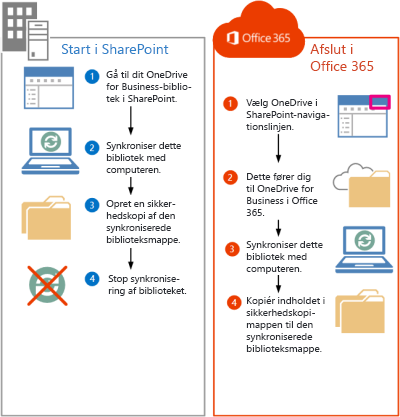
Gå til din OneDrive på SharePoint Server 2013
Når du vælger OneDrive i navigationslinjen i SharePoint Server 2013, føres du nu til OneDrive til arbejde eller skole. Men hvis du vil flytte filer til OneDrive til arbejde eller skole, skal du gå til dit oprindelige OneDrive på SharePoint 2013.
-
Log på SharePoint.
-
Vælg dit navn på navigationslinjen, og vælg derefter Om mig.
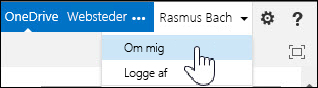
-
Vælg Indstillinger, og vælg derefter Webstedsindhold.
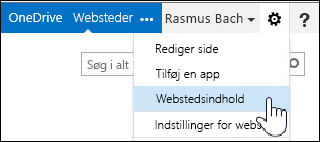
-
Gå til siden Webstedsindhold og vælg Dokumenter.
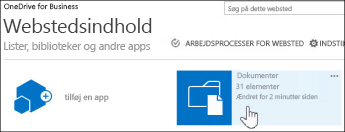
Synkroniser dit SharePoint Server 2013- OneDrive bibliotek til din computer
Appen OneDrive -synkronisering er en effektiv måde at flytte dine filer på, fordi den giver dig mulighed for at arbejde med filer på din lokale computer og undgå at forsøge at flytte filer via et netværk. Bemærk følgende vigtige oplysninger om brug af synkroniseringsappen til denne opgave:
-
Synkroniseringsappen kan synkronisere biblioteker med op til 20.000 elementer. Hvis dit OneDrive bibliotek på SharePoint Server 2013 har mere end 20.000 elementer, kan du ikke bruge synkroniseringsappen til at flytte dine filer. Du kan få mere at vide og vejledning i Mit OneDrive-bibliotek har mere end 20.000 elementer.
-
Vi anbefaler, at du bruger den nyeste version af OneDrive -synkroniseringsappen. Hvis du ikke er sikker på, at du har dette, skal du se Opdater appen OneDrive-synkronisering senere i denne artikel.
-
Du kan ikke bruge synkroniseringsappen til at flytte OneNote-notesbøger. Hvis du vil have mere at vide om at flytte OneNote-notesbøger, skal du se Flytte OneNote-notesbøger til Office 365.
Sådan synkroniserer du OneDrive fra arbejde eller skole til din computer:
-
Gå til dit oprindelige OneDrive på SharePoint Server 2013.
-
Vælg Synkroniser øverst på siden.
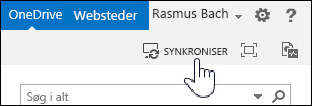
Bemærk!: Hvis appen hedder "SkyDrive Pro" i stedet for OneDrive, betyder det, at du ikke bruger den nyeste version af synkroniseringsappen.
-
Vælg Synkroniser nu.
Hvis du har brug for den nyeste version af OneDrive, skal du klikke på Hent den OneDrive -app, der passer til mig , i dialogboksen Synkroniser.
-
Vælg Vis mine Filer for at gå til mappen med det synkroniserede bibliotek. Mappen vises under dine Windows-favoritter og hedder "OneDrive".
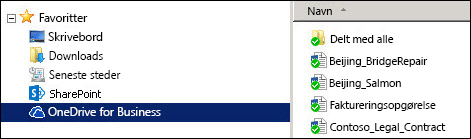
Hvis du allerede var i gang med at synkronisere dette bibliotek, før du startede denne opgave, føres du straks til den synkroniserede biblioteksmappe, når du vælger Synkroniser nu.
Oprette en sikkerhedskopi af den synkroniserede biblioteksmappe på computeren
Hvorfor oprette en kopi af den synkroniserede biblioteksmappe? Det giver en sikkerhedskopi af dit OneDrive bibliotek, og det bliver også nemmere at finde senere i Stifinder.
-
Opret en ny mappe i Stifinder til kopiering af den synkroniserede biblioteksmappe. For eksempel:
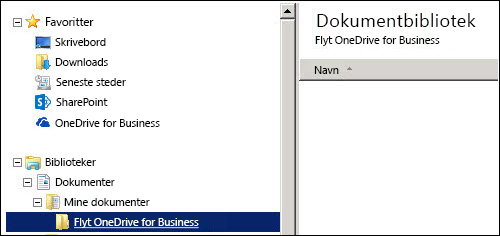
-
Vælg den synkroniserede OneDrive i dine favoritter.
-
Markér alle filer og mapper, og tryk på Ctrl+C for at kopiere dem.
-
Vælg den nye mappe, som du har oprettet, og tryk på Ctrl+V for indsætte alle filer og mapper.
Da filer i denne mappe ikke synkroniseres med SharePoint, bør de blive vist uden nogen synkroniseringsindikatorer (
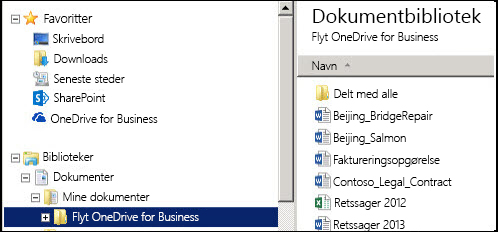
Stoppe synkroniseringen af dit SharePoint OneDrive -bibliotek
Nu hvor du har oprettet en sikkerhedskopimappe, der indeholder dit bibliotek, skal du stoppe synkroniseringen af SharePoint-biblioteket.
-
Højreklik på ikonet OneDrive synkroniseringsapp på proceslinjen, og vælg derefter Stop synkronisering af en mappe...
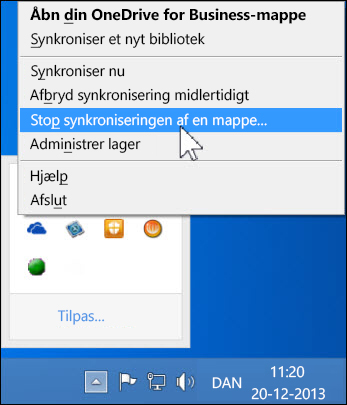
-
Vælg OneDrive , og vælg derefter Stop synkronisering.
-
Vælg Ja for at bekræfte, at du vil stoppe synkroniseringen af dette bibliotek.
Bemærk!: Du får en meddelelse om, at dette trin permanent stopper med at synkronisere, men du kan altid bare klikke på Synkroniser i OneDrive for at starte synkroniseringen igen senere.
Synkroniser dit Microsoft 365OneDrive -bibliotek med din computer
-
Vælg OneDrive i navigationslinjen.

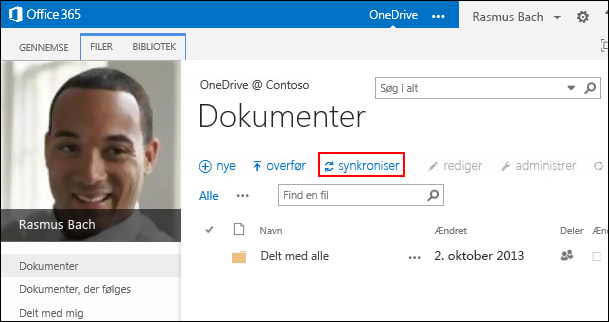
-
Vælg Synkroniser.
Guiden til OneDrive -synkroniseringsappen åbnes.Bemærk!: Hvis appen hedder "SkyDrive Pro" i stedet for OneDrive, betyder det, at du ikke bruger den nyeste version af synkroniseringsappen. Du kan få mere at vide om opdatering af appen under Opdatere OneDrive-synkronisering-appen senere i denne artikel.
-
Vælg Synkroniser nu.
-
Vælg Vis mine Filer for at gå til mappen med det synkroniserede bibliotek. Mappen vises under dine Windows-favoritter og hedder "OneDrive @Organisationsnavn", f.eks.:
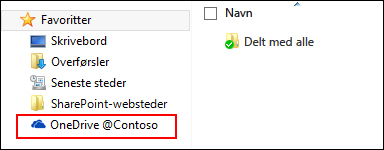
Du kan ikke se nogen filer i den synkroniserede biblioteksmappe. Indtil videre har du kun konfigureret synkroniseringsforbindelsen mellem mappen og det Microsoft 365 bibliotek.
Upload filer til din synkroniserede Microsoft 365 biblioteksmappe
-
I Stifinder skal du åbne den mappe, hvor du kopierede filer, som er downloadet fra SharePoint-biblioteket.
-
Flyt alle filerne i denne mappe til den synkroniserede Microsoft 365 biblioteksmappe.
Tip!: Hvis du vil, kan du trække filer til den synkroniserede Microsoft 365 biblioteksmappe i dine Favoritter.
Vigtigt!: Hvis du flytter et stort antal filer, opnår du det bedste resultat ved at flytte dine filer i batches med højst 100 filer i hvert batch.
Når du har flyttet filer til den synkroniserede biblioteksmappe, uploades de automatisk til Microsoft 365. Når filerne uploades, kan du se, at ikonerne ændres, sådan som det er vist nedenfor.
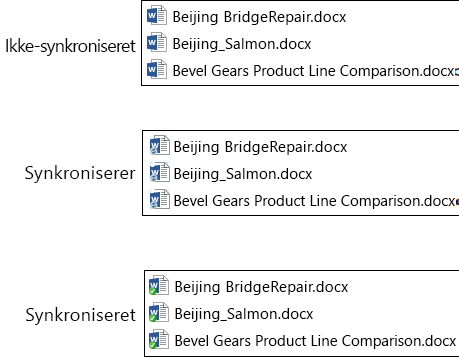
Du bør nu kunne se dem, når du besøger OneDrive på Microsoft 365 i en webbrowser.
Tip!: Du kan hurtigt navigere til biblioteket i en webbrowser. I den synkroniserede biblioteksmappe skal du højreklikke på en vilkårlig fil, vælge OneDrive til arbejde eller skole og derefter vælge Gå til browser.
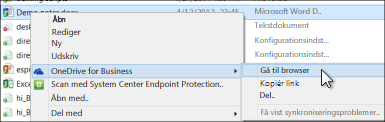
Mit OneDrive bibliotek indeholder mere end 20.000 elementer
Hvis dit OneDrive bibliotek har mere end 20.000 elementer, kan du ikke bruge synkroniseringsappen som beskrevet i denne artikel til at flytte dine filer til Microsoft 365.
Elementantallet i OneDrive består af filer og mapper i biblioteket samt eventuelle filer i din SharePoint-papirkurv.
Hvor mange elementer har jeg i OneDrive til arbejde eller skole?
Hvis du vil se antallet af elementer i OneDrive, kan du oprette en visning , der tæller elementer. Du kan også tælle filerne og mapperne i OneDrive ved hjælp af indstillingen Åbn med Stifinder:
-
Gå til dit OneDrive-bibliotek i SharePoint Server 2013.
-
På fanen Bibliotek skal du vælge Åbn med Stifinder.
-
I Stifinder skal du højreklikke på fillisten og vælge Egenskaber.
Fanen Generelt i dialogboksen Egenskaber viser antallet af filer og mapper.
Anbefalinger
Hvis det er muligt, kan du reducere antallet af elementer, du gemmer i OneDrive , så du kan bruge synkroniseringsappen til at flytte dine filer som beskrevet i denne artikel.
Hvis det er nødvendigt at flytte mere end 20.000 elementer, kan du bruge Åbn med Stifinder, selvom det kan tage lang tid at gøre det. Hvis du vil have mere at vide, skal du se Upload filer til et bibliotek. Alternativt kan en programmør muligvis oprette et script, som hurtigere kan flytte dine filer.
Noter om at flytte filer til Microsoft 365
Bemærk følgende oplysninger om at flytte filer fra SharePoint Server 2013 til Microsoft 365:
-
Filer bevarer ikke deres oprindelige metadata.
Filer, du flytter fra SharePoint Server 2013 til Microsoft 365 genkendes i bund og grund som nye filer. Derfor bevarer disse filer ikke metadataoplysninger, f.eks. Ændret og Ændret af. -
OOneDrive til arbejde eller skole har en lagergrænse på 1 TB.
-
OneDrive til arbejde eller skole begrænser følgende filtyper: ASHX, ASMX, JSON, SOAP, SVC, XAMLX.
Flyt OneNote-notesbøger til Microsoft 365
Appen OneDrive synkronisering understøtter ikke OneNote-notesbøger. Hvis du vil flytte notesbøger fra SharePoint til Microsoft 365, anbefaler vi, at du opretter nye notesbøger i Microsoft 365 og derefter kopierer sektioner fra de oprindelige notesbøger til de nye notesbøger.
-
Opret en ny notesbog i OneDrive til arbejde eller skole.
Vigtigt!: Navngiv notesbogen med det samme navn som den oprindelige notesbog i SharePoint.
-
I SharePoint skal du synkronisere den notesbog, du vil flytte, og derefter kopiere alle sektionerne.
-
I OneDrive til arbejde eller skole skal du åbne den nye notesbog og indsætte sektionerne fra den oprindelige projektmappe.
-
Slet den oprindelige notesbog fra SharePoint-biblioteket.
Opdater OneDrive -synkroniseringsappen
Hvis du har en Klik og kør-installation af OneDrive -synkroniseringsappen (mest almindelige), får du sandsynligvis opdateringer automatisk. Hvis du vil søge efter opdateringer, skal du vælge Filer – >Office-konto fra et hvilket som helst Office-program, f.eks. Word eller Excel. Hvis du ikke kører Microsoft Office, modtager du automatisk alle opdateringer til synkroniseringsappen.
Hvis du ikke kan se oplysninger om Office Opdateringer på en kontoside i et Office-program, betyder det, at du har en msi-installation af OneDrive -appen. I dette tilfælde skal du søge efter opdateringer ved hjælp af Windows Update.