Opdater data i et eksisterende diagram
Hvis du har brug for at ændre data i et diagram, kan du gøre det fra kilden.

Prøv det!
De ændringer, du foretager, vises øjeblikkeligt i diagrammet. Højreklik på det element, du vil ændre, og indtast dataene – eller skriv en ny overskrift – og tryk på Enter for at få den vist i diagrammet.
Hvis du vil skjule en kategori i diagrammet, skal du højreklikke på diagrammet og vælge Vælg data. Fjern markeringen af elementet på listen, og vælg OK.
Hvis du vil have vist et skjult element i diagrammet, skal du højreklikke og vælge Data og vælge det igen på listen og derefter vælge OK.
Prøv det!
Du kan opdatere dataene i et diagram i Word, PowerPoint til macOSog Excel ved at foretage opdateringer i det oprindelige Excel ark.
Få adgang til det oprindelige dataark fra Word ellerPowerPoint til macOS
Diagrammer, der vises i Word eller PowerPoint til macOS , stammer fra Excel. Når du redigerer dataene i det Excel ark, vises ændringerne i diagrammet i Word eller PowerPoint til macOS.
Word
-
Vælg Vis > Udskriftslayout.
-
Vælg diagrammet.
-
Vælg Diagramdesign > Rediger data i Excel.
Excel åbnes og viser datatabellen for diagrammet.
PowerPoint til macOS
-
Vælg diagrammet.
-
Vælg Diagramdesign > Rediger data i Excel.
Excel åbnes og viser datatabellen for diagrammet.
Redigere data i et diagram
-
Markér den oprindelige datatabel på det Excel ark.
Bemærkninger!: Excel fremhæver den datatabel, der bruges til diagrammet.
-
En grå udfyldning angiver en række eller kolonne, der bruges til kategoriaksen.
-
En rød udfyldning angiver en række eller en kolonne, der indeholder dataseriemærkater.
-
En blå udfyldning angiver datapunkter, der er afbildet i diagrammet.
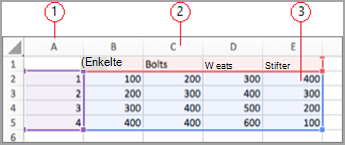
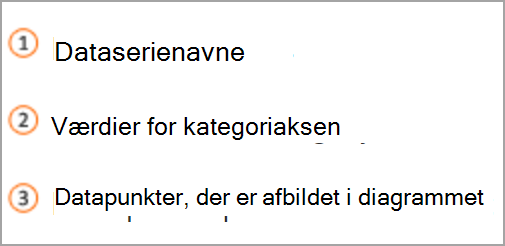
-
-
Foretag ændringer.
Rediger antallet af rækker og kolonner i diagrammet – placer markøren i nederste højre hjørne af de markerede data, og træk for at markere for at øge eller mindske de ønskede data.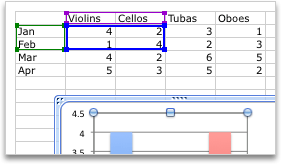
Ændre, hvilken diagramakse der fremhæves
Du kan ændre den måde, tabelrækker og -kolonner afbildes på i et diagram. Et diagram afbilder rækkerne med data fra tabellen på diagrammets lodrette (værdi) akse og kolonnerne med data på den vandrette (kategori) akse. Du kan vende den måde, diagrammet afbildes på.
Eksempel:
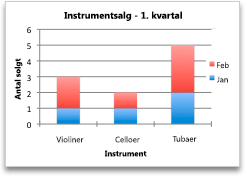
Fremhæve salg efter instrument
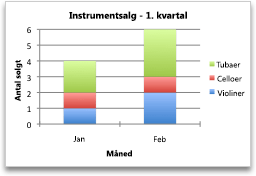
Fremhæve salg pr. måned
-
Vælg diagrammet.
-
Vælg Diagramdesign > Skift række/kolonne.
Ændre dataseriens rækkefølge
Du kan ændre rækkefølgen af en dataserie i et diagram med mere end én dataserie.
-
Vælg en dataseriei diagrammet. I et søjlediagram skal du eksempelvis klikke på en søjle, hvorefter alle søjlerne i den pågældende dataserie bliver markeret.
-
Vælg Diagramdesign > Vælg data.
-
I dialogboksen Vælg datakilde ud for Forklarende tekst (Serie) skal du bruge pil op eller pil ned for at flytte serien op eller ned på listen.
Afhængigt af diagramtypen er nogle indstillinger muligvis ikke tilgængelige.
Bemærk!: I de fleste diagramtyper påvirker det både forklaringen og selve diagrammet, når du ændrer rækkefølgen i dataserien.
-
Vælg OK.
Skift dataseriens fyldfarve
-
Vælg en dataseriei diagrammet. I et søjlediagram skal du eksempelvis klikke på en søjle, hvorefter alle søjlerne i den pågældende dataserie bliver markeret.
-
Vælg Formatér.
-
Under Diagramelementtypografier skal du vælge Figurfyld

Tilføje dataetiketter
Du kan tilføje navne for at vise datapunktværdierne fra det Excel ark i diagrammet.
-
Markér diagrammet, og vælg derefter Diagramdesign.
-
Vælg Tilføj diagramelement > datanavne.
-
Vælg placeringen for dataetiketten (vælg f.eks. Ekstern slut).
Afhængigt af diagramtypen er nogle indstillinger muligvis ikke tilgængelige.
Tilføje en datatabel
-
Vælg diagrammet, og klik derefter på fanen.
-
Vælg Diagramdesign > Tilføj diagramelement > datatabel.
-
Vælg indstillingerne.
Afhængigt af diagramtypen er nogle indstillinger muligvis ikke tilgængelige.










