Der er flere måder at opdatere data i en Access-database på. Du kan føje en post til din database, når du har et nyt element, du vil registrere, som f.eks. en ny kontakt i tabellen Kontakter. Når du tilføjer en ny post, føjer Access posten til slutningen af tabellen. Du kan også ændre felter, der skal opdateres, som f.eks. en ny adresse eller et efternavn. Felterne i en Access-database er indstillet til at acceptere en bestemt datatype, som f.eks. tekst eller tal, for at bevare dataintegriteten. Hvis du ikke angiver den rette datatype, vises der en fejlmeddelelse i Access. Du kan også slette en post, når den ikke længere er relevant, og for at spare plads.
Se Designovervejelser til opdatering af data for at få flere oplysninger om at konfigurere en database til dataindtastning.
I denne artikel
Opdater data med en formular eller et dataark
Du kan bruge en formular til manuelt at opdatere data. Dataindtastningsformularer kan tilbyde en nemmere, hurtigere og mere præcis måde at angive data på. Formularer kan indeholde ethvert antal kontrolelementer, som f.eks. lister, tekstfelter og knapper. Hvert kontrolelement i formularen kan enten læse data fra eller skrive data til et underliggende tabelfelt.
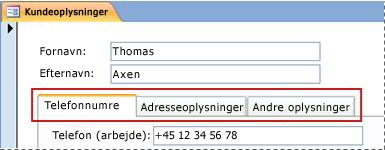
Dataark er datagitre, der ligner Excel-regneark. Du kan ændre dataene ved at arbejde direkte i dataarkvisning. Hvis du er fortrolig med Excel, bør dataark være forholdsvist nemme at forstå. Du kan ændre data i tabeller, forespørgselsresultatsæt og formularer, der viser dataark. Dataark bruges normalt, når du vil se mange poster på én gang.

Forstå dataindtastningssymboler
Den følgende tabel viser nogle af postvælgerens symboler, der vises, når du opdaterer data, samt deres betydning.
|
Symbol |
Betydning |
|---|---|
|
|
Dette er den aktuelle post. Posten er blevet gemt, som den vises. Den aktuelle post angives af en farveændring i postvælgeren. |
|
|
Du redigerer denne post. Ændringer i posten er endnu ikke blevet gemt. |
|
|
Denne post er låst af en anden bruger. Du kan ikke redigere den. |
|
|
Dette er en ny post, hvor du kan angive oplysninger. |
|
|
Dette er det primære nøglefelt og indeholder en værdi, der entydigt identificerer posten. |
Føj en post til en tabel eller formular
-
Åbn tabellen i Dataarkvisning eller formularen i Formularvisning.
-
Klik på Ny i gruppen Poster på fanen Hjem, eller klik på Ny (tom) post, eller tryk på Ctrl+plustegnet (+).
-
Find posten med en stjerne i postvælgeren, og angiv de nye oplysninger.
-
Klik på eller placer fokus på det første felt, du ønsker at bruge, og angiv derefter dine data.
-
For at flytte til det næste felt i samme række skal du trykke på tabulatortasten, bruge højre eller venstre piletast eller klikke på cellen i det næste felt.
For at flytte til den næste celle i en tabels kolonne skal du bruge pil op eller pil ned eller klikke på den ønskede celle.
-
Når du får vist en anden post eller lukker tabellen eller formularen, gemmer Access den nye post, du har tilføjet. Hvis du selv vil gemme ændringerne i den aktuelle post, skal du trykke på Skift+Enter.
Søg efter en post
Du skal først finde en post, før du kan redigere eller slette den. I en formular eller et dataark, der kun indeholder et lille antal poster, kan du bruge navigationsknapperne til at navigere gennem posterne, indtil du finder den ønskede post. Når der er mange poster, kan du bruge dialogboksen Søg og Erstat og filtrere efter posten.
Brug navigationsknapperne til at finde poster
Du kan navigere mellem poster ved at bruge navigationsknapperne.
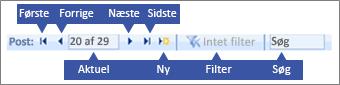
Pileknapper Klik for nemt at navigere til den første, forrige, næste eller sidste post.
Ny (tom) post Klik for at tilføje en post.
Aktuel post Skriv et nummer til posten, og tryk derefter på Enter for at navigere til den pågældende post. Nummeret på posten tælles sekventielt fra begyndelsen af formularen eller dataarket – nummeret svarer ikke til feltværdien.
Filtrer Knappen Filterindikator viser, om et filter er blevet anvendt. Klik for at fjerne eller anvende filteret igen.
Søg Skriv teksten i feltet Søg. Den første tilsvarende værdi fremhæves i realtid, mens du angiver hvert tegn.
Brug dialogboksen Søg og erstat
Dialogboksen Søg og Erstat tilbyder en anden måde at ændre små datamængder på kortere tid og med mindre indsats på. Du kan bruge funktionen Søg i dialogboksen Søg og Erstat for at finde en tilsvarende post. Når du finder en tilsvarende post, bliver den pågældende post den aktuelle post, og du kan redigere eller slette den.
-
Klik på det felt, du vil søge efter.
-
Klik på Søg i gruppen Søg på fanen Hjem, eller tryk på Ctrl+F.
Dialogboksen Søg og erstat vises.
-
Klik på fanen Søg.
-
Skriv værdien, du vil søge efter, i feltet Søg efter.
-
Du kan også bruge listen Søg i for at ændre det felt, du vil søge efter, eller for at søge i hele den underliggende tabel i stedet.
-
Du kan også vælge En del af feltet på listen Match. Hvis du vælger denne indstilling, får du den bredest mulige søgning.
-
På listen Søg skal du vælge Alle og derefter klikke på Find næste.
Se Brug dialogboksen Søg og erstat til at ændre data for at få flere oplysninger.
Anvend et filter
Du kan anvende et filter for at begrænse de viste poster til dem, der opfylder dine kriterier. Du gør det nemmere at finde den post, du vil redigere eller slette, ved at anvende et filter.
-
Åbn tabellen i Dataarkvisning eller formularen i Formularvisning.
-
Klik på Avanceret i gruppen Sortér og filtrer på fanen Hjem for at sikre, at tabellen eller formularen ikke allerede er filtreret, og klik derefter på Ryd alle filtre, eller klik på Filtrer i postens navigationslinje.
-
Naviger til den post, der indeholder værdien, du vil bruge som en del af filteret, og klik derefter på feltet. Hvis du vil filtrere baseret på en delvis markering, skal du kun markere de ønskede tegn.
-
Klik på Markering i gruppen Sortér og filtrer på fanen Hjem, eller højreklik på feltet, og anvend et filter.
-
Gentag trin 3 og 4 for at filtrere andre felter baseret på en markering.
Se Anvend et filter for at få vist udvalgte poster i en Access-database for at få flere oplysninger.
Slette en post
Sletningen er forholdsvist enkel, undtagen når posten er relateret til andre data og findes på én-siden af en en til mange-relation. For at bevare dataintegriteten giver Access dig som standard ikke mulighed for at slette relaterede data. Se Vejledning i tabelrelationer for at få flere oplysninger.
-
Åbn tabellen i Dataarkvisning eller formularen i Formularvisning.
-
Markér den post eller de poster, du ønsker at slette.
Klik på postvælgeren ud for posten for at markere en post, hvis postvælgeren er tilgængelig.
Træk postvælgeren, hvis den er tilgængelig, for at udvide eller reducere markeringen, eller tryk på Skift+pil ned eller Skift+pil op.
-
Tryk på Slet, vælg Hjem > Poster > Slet, eller tryk på Ctrl+minustegn (-).
Tip! Hvis du kun har brug for at slette nogle oplysninger, men ikke hele posten, skal du kun markere dataene i hvert felt, du ønsker at slette, og derefter trykke på Slet.
Rediger data i et tekstfelt eller et felt
Der tilbydes et tekstkontrolelement i Access, der kan bruges med felter til kort tekst og felter til lang tekst (også kaldet et notat). Du kan typisk se, om det underliggende felt er kort eller lang tekst, ved hjælp af kontrolelementets størrelse, hvilket normalt afspejler den størrelse, der skal bruges til det underliggende tabelfelt. Et felt til kort tekst kan gemme tekst på op til 255 tegn, og et felt til lang tekst kan gemme tekst på op til 64.000 tegn.
Du kan ikke redigere data fra visse forespørgselstyper. Du kan f.eks. ikke redigere de data, der returneres af en krydstabuleringsforespørgsel, og du kan ikke redigere eller fjerne beregnede felter – værdier, der beregnes af en formel, efterhånden som du bruger din database, men som ikke findes i en tabel.
-
Åbn tabellen eller forespørgslen i Dataarkvisning eller formularen i Formularvisning.
-
Klik på feltet, eller naviger til feltet ved at bruge tabulatortasten eller piletasterne, og tryk derefter på F2.
I formularvisning kan du klikke på et felts mærkat for at markere feltet. I dataarkvisning kan du markere et felt ved at klikke ud for feltets venstre kant, når markøren bliver til et plustegn (+).
-
Placer markøren der, hvor du vil angive oplysninger.
-
Angiv eller opdater den tekst, du vil indsætte. Hvis du laver en slåfejl, skal du trykke på Tilbage-tasten.
-
Hvis et felt har en inputmaske, skal du angive data i overensstemmelse med formatet.
-
Lær de følgende genvejstaster for at øge din produktivitet:
-
Tryk på Ctrl+Enter for at indsætte en ny linje i et tekstfelt.
-
Tryk på Ctrl+Alt+mellemrum for at indsætte standardværdien for et felt.
-
Tryk på Ctrl+semikolon for at indsætte dags dato i et felt.
-
Tryk på Ctrl+Skift+kolon for at indsætte det aktuelle klokkeslæt.
-
Tryk på F7 for at udføre stavekontrol.
-
Hvis du vil genbruge lignende værdier fra en foregående post, skal du gå til det tilsvarende felt i den foregående post og derefter trykke på Ctrl+' (apostrof).
-
Tryk på Skift+Enter for selv at gemme dine ændringer.
Se Tastaturgenveje i Access for at få flere oplysninger.
-
-
Hvis du vil gemme dataene, skal du klikke på Gem i gruppen Poster under fanen Hjem eller trykke på Skift+Enter.
Du behøver ikke selv at gemme ændringerne. Access gemmer dem i tabellen, når du flytter markøren til et nyt felt i den samme række, når du flytter markøren til en anden række, eller når du lukker formularen eller dataarket.
Tilføj en dato med datovælgeren
Der er flere måder at føje en dato til tabellen på. En hurtig måde er at bruge kontrolelementet Datovælger.
-
Klik på det felt, du vil føje en dato til. Der vises et kalenderikon.
Bemærk! Kontrolelementet Datovælger er ikke tilgængeligt, hvis der anvendes en inputmaske på feltet Dato og klokkeslæt. -
Tryk på kalenderikonet. Der vises et kontrolelement til kalenderen.
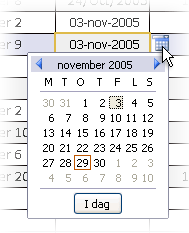
-
Gør et af følgende:
-
Klik på I dag for at angive dags dato.
-
Klik på datoen for at vælge en dag i den aktuelle måned.
-
Vælg en anden måned eller dag ved at gå frem eller tilbage ved hjælp af pilene.
-
Angiv teksten i et kontrolelement med inputmasker
En inputmaske kan være anvendt på et felt. En inputmaske er et sæt konstante tegn og pladsholdertegn, som tvinger dig til at angive data i et bestemt format. Se Kontrollér dataangivelsesformater med inputmasker for at få flere oplysninger om inputmasker.
-
Følg inputmasken for at angive data:
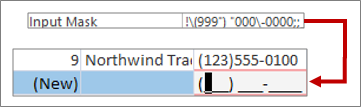
Standardtelefonnummerets inputmaskedefinition og resulterende format
Anvend RTF-formatering på data i et felt til lang tekst
Hvis et felt til lang tekst (også kaldet et notat) understøtter RTF-formatering, kan du anvende forskellige skrifttyper, størrelser, typografier og farver på teksten.
-
Åbn formularen i Formularvisning eller tabellen i Dataarkvisning.
-
Vælg feltet til lang tekst. Du kan normalt lede efter et felt med navnet "Kommentarer", Noter"eller"Beskrivelse".
-
Brug knapperne og menuerne til at formatere teksten i gruppen Tekstformatering på fanen Hjem.
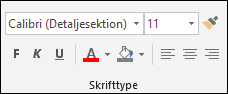
Hvis du vil have mere plads til at redigere, skal du åbne zoomfeltet.
Angiv data med en liste
Lister hjælper med at bevare dataintegritet og er brugervenlige. Du kan bruge lister i formularer og i tabeller og forespørgsler. Access har tre typer lister – værdilister, opslagsfelter og lister med flere værdier. Værdilister viser et sæt af elementer, som du angiver manuelt. Opslagslister bruger en forespørgsel til at hente deres data fra et eller flere tabelresultatsæt, der er åbnet i dataarkvisning. Lister med flere værdier løser et almindeligt forretningskrav, en mange til mange-relation. Det kan f.eks. være, at du vil spore problemer med kundesupport og tildele flere personer det samme problem i ét felt.
Der findes tre typer listekontrolelementer:
Kombinationsfelt
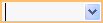
Liste
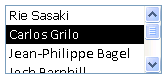
Kombinationsfelt med flere markeringer

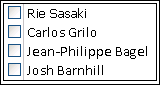
Angiv et element fra et kombinationsfelt
-
Åbn formularen i Formularvisning eller tabellen eller forespørgslen i Dataarkvisning.
-
Klik på pil ned ud for listen, og vælg derefter det ønskede element.
-
Hvis du vil bekræfte dit valg i databasen, skal du flytte markøren til et andet felt eller trykke på Skift+Enter.
Angiv et element fra en liste
-
Åbn formularen i Formularvisning.
-
Rul ned på listen over elementer på listen, og vælg det ønskede element.
-
Hvis du vil bekræfte dit valg i databasen, skal du flytte markøren til et andet felt eller trykke på Skift+Enter.
Angive elementer fra en liste med flere værdier i et kombinationsfelt med flere markeringer
-
Åbn formularen i Formularvisning eller tabellen eller forespørgslen i Dataarkvisning.
-
Klik på pil ned ud for listen.
-
Markér op til 100 afkrydsningsfelter, og klik derefter på OK.
Rediger elementerne på en liste
Hvis du vil redigere elementer på en liste, skal listen være aktiveret til redigering. Du kan få mere at vide under Designovervejelser ved opdatering af data.
-
Åbn formularen, tabellen eller forespørgselsresultatsættet, der indeholder listen.
-
Benyt en af følgende fremgangsmåder:
-
Højreklik på den liste, du vil redigere, og klik derefter på Rediger listeelementer.
-
Klik på listen, og klik derefter på knappen for at åbne dialogboksen eller formularen Rediger listeelementer .
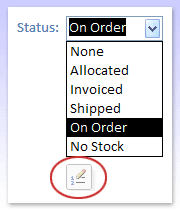
-
-
Skærmen, der vises, afhænger af den listetype, du ønsker at redigere. Gør et af følgende.
-
Hvis du redigerer en værdiliste eller et felt med flere værdier, skal du bruge dialogboksen Rediger listeelementer til at redigere listedataene, bevare hvert element på en separat linje og derefter klikke på OK , når du er færdig.
Hvis du vil vælge en standardværdi for nye poster, skal du klikke på rullepilen i feltet Standardværdi og derefter klikke på den ønskede værdi.
-
Hvis du redigerer et opslagsfelt, vises en dataindtastningsformular. Brug den pågældende formular til at redigere listedataene.
-
-
Klik på OK.
Angiv tomme strenge
Access giver dig mulighed for at skelne mellem to tomme værdityper: Null-værdier og tomme strenge. Null-værdier angiver en ukendt værdi, og tomme strenge angiver felter, der indeholder et mellemrum. Lad os f.eks. antage, at du har en tabel med kundedata, og at tabellen indeholder et felt til faxnumre. Du kan efterlade feltet tomt, hvis du er usikker på en kundes faxnummer. Hvis du efterlader feltet tomt, angives der en null-værdi, hvilket betyder, at du ikke ved, hvad værdien er. Hvis du på et senere tidspunkt finder ud af, at kunden ikke har en faxmaskine, kan du indsætte en tom streng i feltet for at angive, at der ikke findes en værdi.
-
Åbn en tabel eller forespørgsel i Dataarkvisning eller en formular i Formularvisning.
-
Markér det ønskede felt, og indtast derefter to anførselstegn uden mellemrum mellem dem ("").
-
Flyt markøren til en anden post for at bekræfte ændringerne i databasen, eller tryk på Skift+Enter. Som standard forsvinder anførselstegnene.
Fortryd ændringer
Hvis du indtaster data forkert, kan du ofte fortryde ændringerne. Gør et eller flere af følgende:
-
Hvis du vil fortryde dine seneste ændringer, skal du vælge Fortryd på værktøjslinjen Hurtig adgang eller trykke på Esc.
-
Hvis du vil fortryde alle ændringer i posten, skal du trykke på Esc igen.
-
Hvis du vil fortryde ændringerne, efter du har gemt ændringer eller flyttet til en anden post, skal du vælge Fortryd på værktøjslinjen Hurtig adgang.
Vigtigt Dine ændringer bliver permanente, så snart du begynder at redigere en anden post, at anvende eller fjerne et filter eller at skifte til en anden rude eller fane i dokumentet.















