Et SharePoint-publiceringswebsted er et klassisk websted, der er oprettet ved hjælp af en skabelon til publiceringswebsted. Det er et websted, hvor oprettelse og publicering er mere struktureret, og hvor processer for indholdsstyring håndhæves. Publicerings websteder er typisk blevet brugt til at oprette intranet-og kommunikations portaler til virksomheder.
Bemærkninger!:
-
Før du opretter et klassisk udgivelseswebsted, bør du overveje at bygge et moderne kommunikationswebsted. Kommunikationswebsteder er udviklet til at være attraktive, fleksible og reagerende og kræver ikke tungt udviklings investeringer. Se skifte fra udgivelseswebsteder til Kommunikationswebsteder.
-
Publicerings websteder og tilknyttede webdele understøtter ikke MUI-funktionen (Multiple Language User Interface) med SharePoint-indhold. I stedet kan du bruge variationsfunktionen, som omdirigerer brugere til det relevante variationswebsted baseret på sprogindstillingen for deres webbrowser. Hvis du vil have mere at vide, skal du se oprette et flersproget websted.
Publiceringswebsteder har unikke funktioner, som strømliner oprettelse, godkendelse og publicering af processer. Disse funktioner aktiveres automatisk, når du opretter et publiceringswebsted og medtager sidelayout, kolonnetyper, webdele, lister og biblioteker.
Bemærk!: Virksomhedswiki er også et websted, men er mindre struktureret og er tiltænkt let redigering, når formelle processer af indholdsstyring ikke er påkrævet.
Denne artikel forklarer, hvordan du opretter en gruppe til webstedspublicering og underordnede publiceringswebsteder, herunder et publiceringswebsted med arbejdsproces.
Opret en publiceringsportal
Publiceringsportalen er det øverste niveau i gruppen af websteder. Du skal aktivere publicering her, før du kan oprette underordnede publiceringswebsteder eller aktivere publicering på allerede eksisterende websteder.
Sådan konfigureres en publiceringsportal
-
Log på Microsoft 365 som global administrator eller SharePoint-administrator.
-
Markér ikonet for appstarteren

-
Vælg Ressourcer > Websteder. Vælg herefter Tilføj et websted.
-
Vælg Tilføj et websted.
Bemærk!: Du kan også vælge Administration > SharePoint og derefter Ny.
-
Angiv følgende oplysninger i dialogboksen Ny gruppe af websteder:
-
Skriv et navn på gruppen af websteder i feltet Titel.
-
Vælg et domænenavn og en URL-sti (f.eks. /websteder/) på listen til webstedets adresse, og skriv derefter en URL-adresse til din gruppe med websteder til portalpublicering.
-
Vælg på rullelisten Vælg et sprog under Valg af skabelon et sprog for gruppen af websteder. Det er vigtigt at vælge det rette sprog til gruppen af websteder, da det ikke kan ændres, efter det er valgt. Du kan aktivere SharePoint-grænsefladen for flere sprog på dine websteder, men det primære sprog for gruppen af websteder vil forblive det samme.
-
I Valg af skabelon skal du i Vælg en skabelon vælge Publicering > Publiceringsportal eller Virksomhed > Publiceringsportal afhængigt af din version af SharePoint.
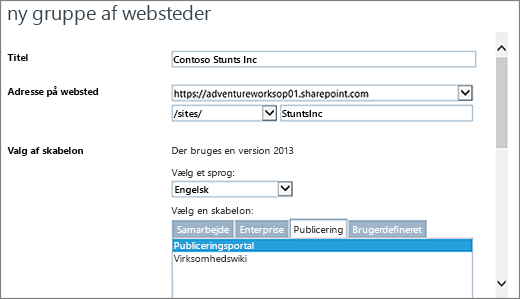
-
Vælg den standardtidszone, der er relevant for placeringen af gruppen af websteder under Tidszone.
-
Skriv brugernavnet på administratoren af gruppen af websteder under Administrator. Du kan også bruge knapperne Kontrollér navne eller Gennemse til at finde en bruger, som skal være administrator for en gruppe af websteder.
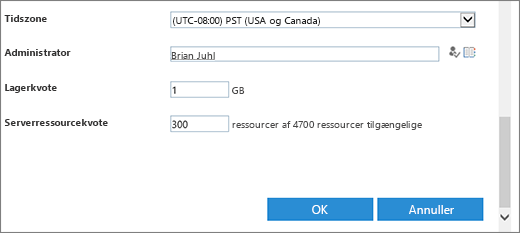
-
Skriv antallet af MB, som skal tildeles denne gruppe af websteder under Lagerkvote. Kontrollér antallet af tilgængelige MB for at sikre, at du ikke overskrider den tilgængelige mængde af MB.
-
I feltet Kvote for serverressourcer skal du acceptere standardindstillingen for ressourcekvoter. Denne indstilling påvirker ikke længere de disponible ressource beløb for gruppen af websteder. Skriv den brugs kvote, der skal tildeles til gruppen af websteder, i kvoten for server ressourcer.
-
-
Klik på OK. Det kan tage et par minutter, før din nye gruppe af portalwebsteder til publicering vises på URL-listen.
Når din portal er blevet oprettet, får du vist en liste over introduktionslinks. Disse links svarer til opgaver, der konkretiserer din nye gruppe af websteder. Der er ikke nogen bestemt rækkefølge for disse opgaver, og ingen af dem er obligatoriske. De opgaver du påtager dig, og den rækkefølge du løser dem i, afhænger af, hvad der giver mening for din virksomhed.

Klik på linket til webstedsgruppen, du lige har oprettet, for at komme i gang, og klik på webstedsadressen i dialogboksen Egenskaber for webstedsgruppe. Dette fører dig til startsiden på dit nye websted.
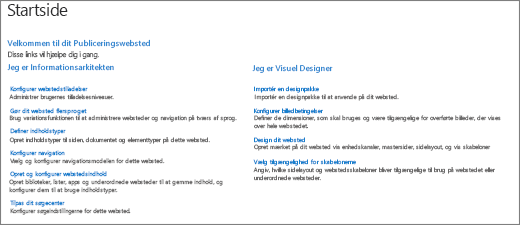
Opret et underordnet websted til publicering
Et underordnet websted til publicering er et websted, der er placeret under gruppen af websteder til publicering (eller under en gruppe af websteder med aktiverede publiceringsfunktioner) i et hierarki. Når der oprettes et underordnet websted under en gruppe af websteder til publicering, aktiveres publiceringsfunktionerne automatisk.
-
Klik på indstillinger

-
Klik på nyt underordnet websted.
-
Skriv et navn på gruppen af websteder i feltet Titel.
-
Skriv under Beskrivelse en kort beskrivelse af webstedets formål.
-
Tilføj den eksisterende URL-adresse med et beskrivende navn til dit nye underordnede websted under webstedets adresse.
-
Vælg på rullelisten Vælg et sprog under Valg af skabelon et sprog for webstedet. Det er vigtigt at vælge det rette sprog, da det ikke kan ændres, når det først er valgt. Dit sprog på webstedet kan afvige fra sproget for din webstedsgruppe.
-
I Valg af skabelon skal du under Vælg en skabelon vælge Virksomhed > Publiceringswebsted.
-
Under Brugertilladelser skal du vælge en af følgende:
-
Brug samme tilladelser som det overordnede websted, hvis du vil dele et sæt af tilladelser mellem det nye websted og dets overordnede. Hvis du vælger denne indstilling, betyder det, at du ikke senere kan ændre tilladelserne på dette websted, medmindre du er administrator på det overordnede.
-
Brug entydige tilladelser, hvis brugere af denne gruppe skal have andre tilladelser end på det overordnede websted, eller hvis du har brugere, der ikke har adgang til det overordnede websted.
-
-
Vælg Ja under Nedarvning af navigation, hvis du vil bruge det samme øverste hyperlinkpanel, der findes på det overordnede websted. Ellers skal du vælge Nej.
-
Klik på Opret.
Opret et underordnet websted til publicering med godkendelsesarbejdsproces
En godkendelsesarbejdsproces til publicering automatiserer dirigeringen af indhold til emneeksperter og interessenter til gennemgang og godkendelse. Det, som gør godkendelsesarbejdsprocessen til publicering unik, er, at den er designet specielt til publicering af websteder, hvor publiceringen af nye og opdaterede websider er styret stramt. På disse typer websteder kan der ikke publiceres nyt indhold, før det er blevet godkendt af hver enkelt godkender i arbejdsprocessen. Du kan finde flere oplysninger i Arbejde med en godkendelsesarbejdsproces til publicering.
Bemærk!: Godkendelsesarbejdsprocessen til publicering er ikke tilgængelig for grupper af publiceringswebsteder.
Sådan konfigureres et publiceringswebsted med arbejdsprocesser
-
Klik på indstillinger

-
Klik på nyt underordnet websted.
-
Skriv et navn på gruppen af websteder i feltet Titel.
-
Skriv under Beskrivelse en kort beskrivelse af webstedets formål.
-
Tilføj den eksisterende URL-adresse med et beskrivende navn til dit nye underordnede websted under webstedets adresse.
-
Vælg på rullelisten Vælg et sprog under Valg af skabelon et sprog for webstedet. Det er vigtigt at vælge det rette sprog, da det ikke kan ændres, når det først er valgt. Dit sprog på webstedet kan afvige fra sproget for din webstedsgruppe.
-
I Valg af skabelon skal du under Vælg en skabelon vælge Virksomhed > Publiceringswebsted med arbejdsproces.
-
Under Brugertilladelser skal du vælge en af følgende:
-
Brug samme tilladelser som det overordnede websted, hvis du vil dele et sæt af tilladelser mellem det nye websted og dets overordnede. Hvis du vælger denne indstilling, betyder det, at du ikke senere kan ændre tilladelserne på dette websted, medmindre du er administrator på det overordnede.
-
Brug entydige tilladelser, hvis brugere af denne gruppe skal have andre tilladelser end på det overordnede websted, eller hvis du har brugere, der ikke har adgang til det overordnede websted.
-
-
Vælg Ja under Nedarvning af navigation, hvis du vil bruge det samme øverste hyperlinkpanel, der findes på det overordnede websted. Ellers skal du vælge Nej.
-
Klik på Opret.
Aktivére publiceringsfunktioner
Hvis du vil tilføje publiceringsfunktioner til et eksisterende websted, skal du følge disse trin. Du skal have aktiveret publicering på den overordnede gruppe af websteder, før du aktiverer funktionerne på webstedsniveauet. Du kan finde flere oplysninger i funktioner, der er aktiveret på et SharePoint-publiceringswebsted.
-
Fra roden af din gruppe af websteder skal du klikke på Indstillinger

-
Klik på Funktioner på gruppen af websteder på siden Indstillinger for websted under Administration af gruppe af websteder.
-
Klik på Aktivér ved siden af SharePoint Server-udgivelsesinfrastruktur på siden Funktioner på gruppen af websteder.











