Indsæt et skærmklip på en side
At gemme visuelle oplysninger på computerskærmen er en god måde at bevare indhold, der med tiden kan ændres eller udløbe – f.eks. nyheder eller tidsfølsomme lister. Du kan bruge OneNote til at tage et skærmklip af en hvilken som helst del af computerskærmen og tilføje det som et billede i dine noter.
-
Få vist de oplysninger, du vil hente (f.eks. en webside eller et andet program).
-
Skift til OneNote, og placer markøren på det sted, hvor du vil tilføje skærmklippet.
-
Vælg Indsæt > Skærmklip.
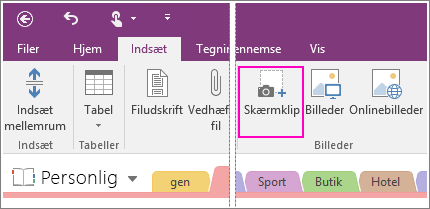
OneNote minimeres, og du kommer tilbage til en nedtonet version af det sidste, der blev vist på skærmen.
-
Brug musen eller din finger til at markere det område af skærmen, du vil kopiere.
Når du har markeret det, vises det som et billede i dine noter. Billedet kopieres også til Windows Udklipsholder, så du kan indsætte (Ctrl+V) skærmklippet på en anden side i notesbogen eller i en anden app.
Bemærk!: Skærmklip er statiske billeder, der repræsenterer et øjebliksbillede af oplysninger. Skærmklip ændres ikke, selvom kilden til oplysningerne opdateres. Der er ingen sammenkædning mellem skærmklippet og den oprindelige kilde. Du kan dog kopiere tekst fra billeder i OneNote og indsætte dem som redigerbar tekst.
Hvis du foretrækker at bruge tastaturgenveje, skal du trykke på Alt+N+R for at starte skærmklippet.
Brug af OneNote-ikonet på proceslinjen i Windows
Hvis du er vant til at klikke på OneNote-ikonet på Proceslinjen i Windows, bemærker du muligvis, at det ikke er synligt i Windows 10. Sådan får du den vist.
-
Klik på Windows-ikonet i nederste venstre hjørne af skærmen, og klik derefter på Indstillinger.
-
I vinduet Windows-indstillinger skal du søge efter Vælg, hvilke ikoner der skal vises på proceslinjen.
-
Ud for send til OneNote-værktøjet skal du ændre til/fra-knappen til Til.
Når værktøjet Send til OneNote er på proceslinjen, kan du begynde at bruge det. Hvis du vil ændre, hvad ikonet gør, skal du højreklikke på det, pege på Standardindstillinger for OneNote-ikon og vælge Ny hurtig note, Åbn OneNote eller Tag skærmklip.
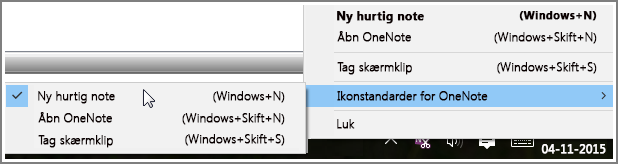
Bemærk!: Hvis du klikker på ikonet, vises dialogboksen Vælg OneNote-placering . Men den tastaturgenvej, du ser (Windows+Skift+S), er blevet ændret med Windows 10 Creators Update. Ved hjælp af denne genvej flyttes skærmklippet straks til Udklipsholder, så du kan indsætte det i et hvilket som helst program, herunder OneNote.










