Hvis du vil ændre navnet på eller placeringen af en fil uden at oprette en ny kopi, skal du følge disse trin.
Hvis du er Microsoft 365 abonnent, er den nemmeste måde at omdøbe eller flytte en Office-fil på ved at åbne filen i dit Microsoft 365 computerprogram – f.eks. Word – og derefter vælge filnavnet på titellinjen. I den menu, der vises, kan du omdøbe filen, vælge en ny placering, du vil flytte den til, eller se versionshistorikken for filen.
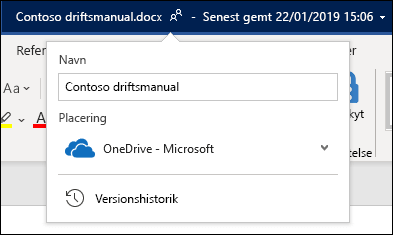
Hvis filen ikke er en Microsoft Office-fil, eller hvis du ikke er Microsoft 365 abonnent, er den nemmeste måde at omdøbe eller flytte en fil på ved at bruge Stifinder i Windows.
Åbn Stifinder ved at gå til Denne computer eller ved at trykke på Windows-tasten + E på tastaturet. Find den fil, du vil omdøbe, markér den, og vælg Omdøb på båndet (eller tryk på F2 på tastaturet). Skriv det nye navn, filen skal have, og tryk på Enter.
Hvis du er Microsoft 365 abonnent, er den nemmeste måde at omdøbe eller flytte en Office-fil på ved at åbne filen i dit Microsoft 365 computerprogram – f.eks. Word – og derefter vælge filnavnet på titellinjen. I den menu, der vises, kan du omdøbe filen, vælge en ny placering, du vil flytte den til, eller se versionshistorikken for filen.
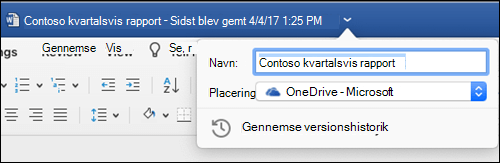
Hvis filen ikke er en Microsoft Office-fil, eller hvis du ikke er Microsoft 365 abonnent, er den nemmeste måde at omdøbe eller flytte en fil på din Mac på ved at bruge Finder. Find og markér filen, og vælg derefter Filer > Omdøb. Skriv det nye navn, og tryk på Enter.
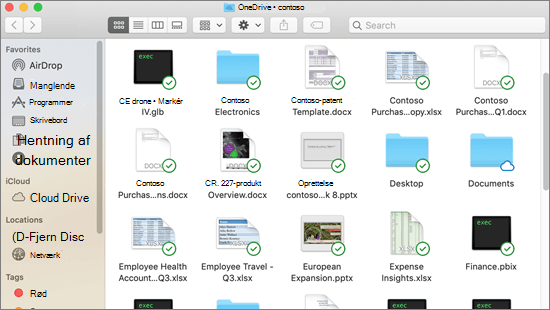
Når du starter et nyt, tomt dokument i Office til internettet, får dokumentet et navn som f.eks. "Dokument4" eller "Præsentation2". Hvis du vil omdøbe eller flytte dokumentet, mens du redigerer det, skal du vælge filnavnet øverst i browservinduet og skrive det ønskede navn.
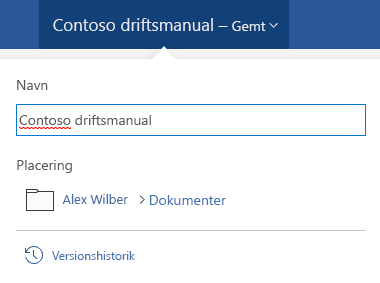
Hvis der ikke sker noget, når du skriver, skal du kontrollere, at du er i Redigeringsvisning (vælg fanen Vis , og se efter et felt, hvor der står Visning eller Redigering. Hvis der står Visning, skal du udvide feltet og vælge Redigering.
Med undtagelse af PowerPoint til internettetkan du ikke omdøbe en fil, hvis andre personer arbejder på den på samme tid som dig. Vent, indtil du er den eneste i dokumentet, og omdøb det derefter.
Hvis du vil omdøbe en fil i Office på Android, skal du blot åbne filen i den relevante Office-app (Word, Excel osv.), og derefter trykke på filnavnet øverst i appen. Skriv det nye navn, du vil bruge, og tryk derefter på Udført på tastaturet.
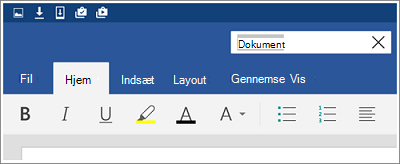
Du kan ikke omdøbe filen, hvis andre personer arbejder på den på samme tid som dig. Vent, indtil du er den eneste i dokumentet, og omdøb det derefter.
Hvis du vil omdøbe filen i Office på iOS, skal du åbne din Office-app, finde filen i menuen Filer og trykke på knappen Mere (ligner tre prikker). Vælg Omdøb i genvejsmenuen, skriv dit nye navn, og tryk derefter på Omdøb i øverste højre hjørne af dialogboksen.
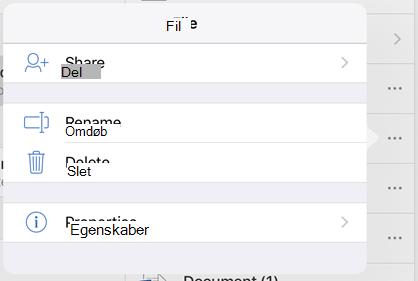
Du kan ikke omdøbe filen, hvis andre personer arbejder på den på samme tid som dig. Vent, indtil du er den eneste i dokumentet, og omdøb det derefter.
Få flere oplysninger
Vi lytter
Hvis du har haft nytte af denne artikel, og især hvis du ikke har, kan du bruge feedbackkontrolelementerne nedenfor til at give os konstruktive ideer til, hvordan vi kan forbedre den.










