Når du viser en præsentation, kan du omdanne musen til en laserpegepind for at henlede opmærksomheden på noget på en slide.
Slå laserpegepinden til
-
Benyt en af følgende fremgangsmåder:
-
Sådan bruger du laserpegepinden i visningen Slideshow: På fanen Slideshow skal du klikke på enten Fra begyndelsen eller Fra aktuel slide for at starte dit slideshow.
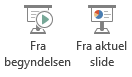
-
Sådan bruger du laserpegepinden i læsevisning: Klik på Læsevisning under fanen Vis.

-
-
Tryk på og hold Ctrl-tasten nede, og klik og træk derefter venstre museknap for at pege på indholdet på den slide, du vil henlede opmærksomheden på.
Tip: Hvis dit publikum skal kunne se laserpegepinden, men ikke musemarkøren, skal du holde Ctrl nede, før du flytter musen for at holde musemarkøren skjult.
Som standard er farven på markøren rød, men grøn og blå er også tilgængelig. Hvis du vil ændre farven på laserpegepinden, skal du gøre følgende:
-
Klik på Indstil slideshow i gruppen Konfigurer under fanen Slideshow.
-
Vælg den ønskede farve på listen Farve på laserpegepind under Vis indstillinger i dialogboksen Konfigurer slideshow, og klik derefter på OK.
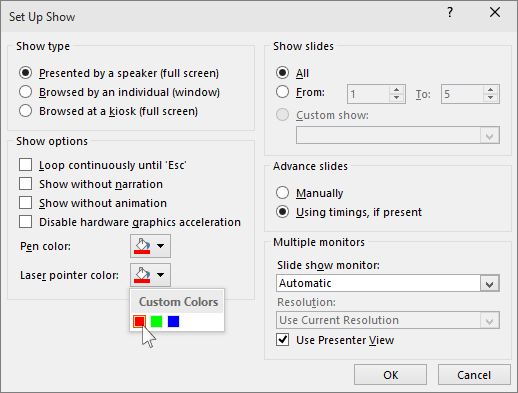
(Du kan finde detaljerede oplysninger om optagelse og timing af dine slideshows under Optag et slideshow med indtaling og tidsindstillinger).
Hvis du vil optage dine laserpegepindsbevægelser for at forbedre et webbaseret eller selvkørende slideshow, skal du gøre følgende:
-
Peg på pilen ud for Optag slideshow i gruppen Konfigurer under fanen Slideshow

Klik enten på Start optagelse fra begyndelsen eller Start optagelse fra aktuel slide, afhængigt af hvor du vil starte med at optage dit slideshow.
-
Markér afkrydsningsfeltet Indtalinger og laserpegepind i dialogboksen Optag slideshow.
-
Klik på Start optagelse.
Tip: Hvis du vil afbryde indtalingen midlertidigt, skal du klikke på Afbryd midlertidigt i feltet Optagelse. Hvis du vil fortsætte, skal du klikke på Fortsæt optagelse.
-
Tryk på og hold Ctrl nede, og klik og træk derefter venstre museknap for at pege på indholdet på den slide, du vil henlede opmærksomheden på.
-
Slip Ctrl for at gå til næste slide, og klik derefter på venstre museknap.
-
Hvis du vil afslutte slideshowet, skal du højreklikke på sliden og derefter klikke på Afslut slideshow.
De optagne tidsindstillinger for slideshowet gemmes automatisk, og slideshowet vises i visningen Slidesortering med tidsindstillinger under hver slide.
-
Hvis du vil have vist markørens bevægelser og tidsindstillinger, du lige har optaget, skal du klikke på enten Fra begyndelsen eller Fra aktuel slide i gruppen Start slideshow under fanen Slideshow.
Hvis du vil udføre dine markørbevægelser eller tidsindstillinger for slides igen, skal du blot gentage disse trin.
Markøren er indstillet til Automatisk, hvilket betyder, at den skjules automatisk efter tre sekunders inaktivitet. Markøren vises igen, når du flytter musen.
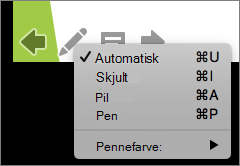
Vælg 
|
For at gøre følgende |
Vælg |
|---|---|
|
Vis markøren automatisk |
Automatisk |
|
Skjul altid markøren |
Skjult |
|
Vis altid markøren |
Pil |
|
Skriv på slides |
Pen |
|
Vælg blækfarve til pennen |
Pennefarve |
Tip!: Hvis du vil skifte mellem markøren og pennen, skal du trykke på 

Slå laserpegepinden til
-
På fanen Slideshow skal du klikke på enten Afspil fra Start eller Afspil fra aktuel slide for at starte dit slideshow.
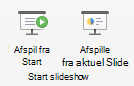
-
I visningen Slideshow vises der fire hjælpeknapper i nederste venstre hjørne af sliden. Den anden bestemmer, hvordan musemarkøren vises for brugerne:

Klik på penneknappen, og vælg derefter Laserpegepind i genvejsmenuen:
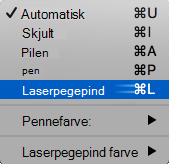
-
Tryk på Alternativ-tasten, og klik og træk derefter venstre museknap for at pege på indholdet på den slide, du vil henlede opmærksomheden på.
Ændre farven på din laserpegepind
Som standard er farven på markøren rød, men grøn og blå er også tilgængelig. Hvis du vil ændre farven på laserpegepinden, skal du gøre følgende:
-
I slideshowtilstand skal du klikke på ikonet Laserpegepind nederst til venstre på sliden:

-
Peg på Laserfarve i genvejsmenuen, og vælg derefter den ønskede farve.
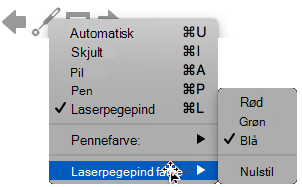
Markøren er indstillet til Automatisk, hvilket betyder, at den skjules automatisk efter tre sekunders inaktivitet. Markøren vises igen, når du flytter musen.
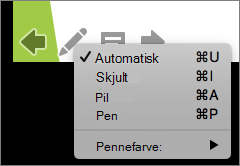
Vælg 
|
For at gøre følgende |
Vælg |
|---|---|
|
Vis markøren automatisk |
Automatisk |
|
Skjul altid markøren |
Skjult |
|
Vis altid markøren |
Pil |
|
Skriv på slides |
Pen |
|
Vælg blækfarve til pennen |
Pennefarve |
Tip!: Hvis du vil skifte mellem markøren og pennen, skal du trykke på 











