Project ombryder automatisk tekst i kolonnen Opgavenavn, men du kan også slå tekstombrydning til i andre kolonner. Det gør det lettere at ændre rækkehøjden i projektet.
-
Vælg en visning, der indeholder en tabel (undtagen teamplanlægning).
-
Højreklik på overskriften for den kolonne, du vil ombryde, og klik på Ombryd tekst.
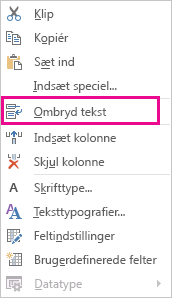
Project ombryder tekst i alle cellerne i kolonnen, hvis teksten er længere end kolonnebredden og indeholder mindst ét mellemrum. Manuelle linjeskift registreres ikke.
-
Hvis du vil slå tekstombrydning fra, skal du højreklikke på kolonneoverskriften og klikke på Ombryd tekst igen.
Bemærk!: Tekst, du allerede har ombrudt, forbliver ombrudt, indtil du mindsker den justerede rækkehøjde. Al ny tekst, du skriver, ombrydes ikke – du skal klikke på Ombryd tekst igen for at slå det til igen.
Juster kolonnehøjden for at ombryde tekst
Du kan hurtigt ombryde tekst, som ikke er ombrudt eller ikke er helt synlig i en celle, ved at øge rækkehøjden for at forstørre cellen.
-
Træk bunden af rækkeoverskriften (cellen længst til venstre) ned, indtil teksten ombrydes til den næste linje. Dette gælder i alle arkvisninger.

Tip!: Du kan justere rækkehøjden for flere rækker på samme tid. Du skal bare markere rækkerne og trække den nederste kant af rækkeoverskriften i den sidste række i markeringen til den ønskede højde.
-
Hvis du vil fjerne tekstombrydningen, skal du trække den nederste kant i rækkeoverskriften opad, indtil teksten igen er placeret på én linje.
Justere alle rækker til den samme højde
Her er en hurtig måde at justere alle rækker til den samme højde på. Du kan bruge dette, når du ikke længere ønsker, at teksten ombrydes til flere linjer.
-
Højreklik på overskriften for den kolonne, hvor teksten ikke længere skal ombrydes, og vælg Ombryd tekst.
-
Markér feltet i øverste venstre hjørne af visningen for at markere hele visningen.
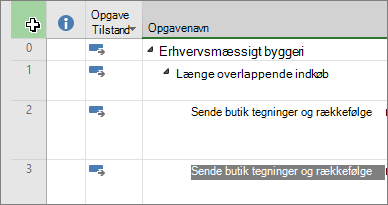
-
Hold markøren over en skillelinje i en rækkeoverskrift. Når du får markøren til at tilpasse størrelsen, skal du trække op eller ned for at ændre størrelsen på rækken. Når du er færdig med at trække linjen, tilpasses alle rækkers størrelse til den valgte størrelse.
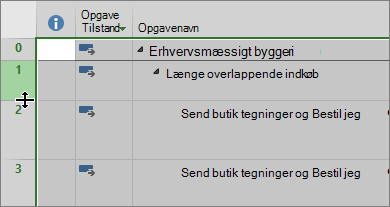
Flere oplysninger
-
Få mere at vide om at arbejde med tekst i Project.
-
Hvis den ombrudte tekst i dine kolonner ikke vises som ombrudt, når du udskriver dit projekt, kan du prøve at hente dette hotfix.










