Ofte stillede spørgsmål om Delve
Her er svar på nogle af de mest almindelige spørgsmål om Delve. Du kan finde flere oplysninger i Hvad er Delve?
For at give alle i dit netværk en god oplevelse med Delve skal du sørge for, at du og dine kolleger gemmer og deler jeres dokumenter et sted, hvor Delve kan få adgang til dem: i OneDrive til arbejde eller skole eller SharePoint i Microsoft 365.
Hvis du vil dele dine dokumenter, skal du oprette en mappe OneDrive til arbejde eller skole og dele den med personer, du arbejder sammen med.
Når du føjer dokumenter til denne mappe, er det kun dig og de personer, du deler den med, der kan se dokumenterne i Delve og arbejde på dem sammen. Andre vil ikke kunne se dem.
Få mere at vide
Nogle oplysninger i din profil, f.eks dit navn eller titel, kan være hentet fra andre systemer, end de systemer, din IT- eller HR-afdeling bruger. Hvis du vil opdatere disse oplysninger, skal du kontakte den relevante afdeling eller din administrator.
Få mere at vide:
Nej. Det er kun personer, der allerede har adgang til at se dine dokumenter i OneDrive til arbejde eller skole eller SharePoint, der kan se dem i Delve.
Delve ændrer aldrig tilladelser. Du er den eneste, som kan se dine private dokumenter. Det, du kan se, er ikke det samme som det, som andre kan se.
Få mere at vide:
-
På din profilside i Delve, skal du klikke på kameraikonet til ved siden af billedet.
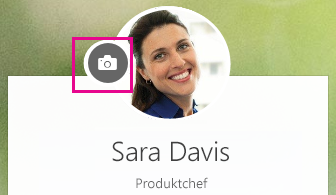
-
Klik på Upload et nyt billede.
-
Vælg den fil, du vil bruge, og klik på Åbn for at uploade.
-
Hvis du vil justere positionen af billedet, skal du klikke indeni cirklen og trække markøren. Hvis du vil zoome ind eller ud, skal du bruge skyderen nedenfor billedet.
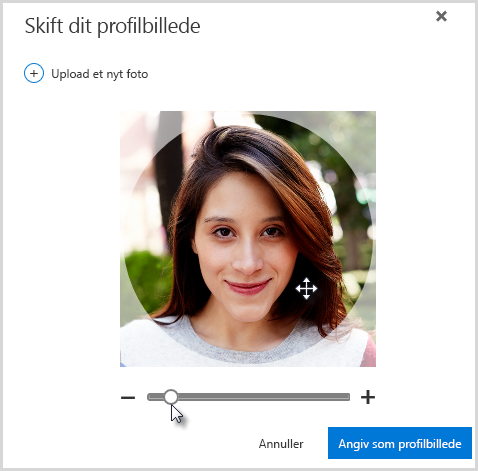
-
Hvis du vil gemme, skal du klikke på Brug som profilbillede og derefter på Luk.
Du skal klikke på Skift forsidebillede på din profilside i Delve i øverste højre hjørne, og derefter vælge et foto på listen.

Lige nu kan du ikke uploade dit eget foto her.
-
Klik på Opdater profil på din profilside i Delve.
-
Klik på linket under Hvordan kan jeg ændre indstillinger for sprog og område?
-
På siden Rediger detaljer skal du klikke på ellipsen (...) og vælge Sprog og område.
-
Angiv Sprogindstillinger.
-
Klik på Gem alt, og luk.
Få mere at vide:
-
Gå til Indstillinger

-
Skriv din gamle adgangskode, og skriv derefter en ny adgangskode, og bekræft den.
-
Klik på Send.
Nogle brugere kan ikke ændre deres adgangskode i Microsoft 365, fordi deres organisation opretter og vedligeholder deres konti. Hvis du ikke kan se et link til at ændre din adgangskode på siden Adgangskode, kan du ikke ændre adgangskoden til dit arbejde eller skole i Microsoft 365.
Få mere at vide:
Dokumenter bliver ikke gemt i Delve, så du ikke kan slette dokumenter direkte fra Delve. Dokumenterne bliver gemt andre steder Microsoft 365, f.eks. i OneDrive til arbejde eller skole eller i SharePoint. Det er kun personer, der allerede har adgang til et dokument, der kan se det i Delve.
For at slette et dokument eller forhindre, at det vises i Delve, skal du bruge linket i nederste venstre hjørne på indholdskortet for at gå til den placering, hvor dokumentet er gemt.
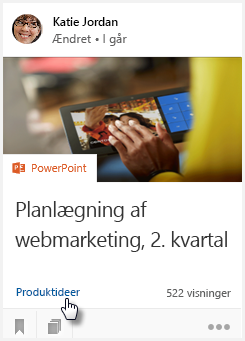
Derfra skal du:
-
Slette dokumentet. Eller:
-
For at forhindre andre i at se dokumentet i Delve, skal du ændre tilladelserne, så kun du har adgang til dokumentet.
-
For at forhindre, at dokumentet vises i Delve i det hele taget, skal du flytte dokumentet uden for Microsoft 365, f.eks. mappen Dokumenter på din pc.
Hvis du er administrator, og du vil forhindre, at bestemte dokumenter vises i Delve, skal du følge trinnene i Administrer søgeskemaet i SharePoint Online. Du kan stadig opbevare dokumenter i Microsoft 365, og andre kan stadig finde dem via søgning - de vises bare ikke i Delve.
Klik på ikonet i nederste venstre hjørne af et indholdskort for at føje dokumentet til dine Favoritter.

Kun du kan se hvilke dokumenter, du har føjet til dine favoritter.
Bemærk!: Det er endnu ikke alle dokumenttyper, der kan føjes til favoritter. Hvis du ikke kan se ikonet på et kort, kan du ikke føje dokumenttypen til favoritter.










