Bemærk!: Denne artikel er tjent sit formål, og fjernes snart. For at forhindre meddelelser om "Siden blev ikke fundet", fjerner vi de links, som vi kender til. Hvis du har oprettet links til denne side, skal du fjerne dem og sammen vi internettet tilsluttet.
Aflever din næste præsentation uden besvær. Office Remote forvandler din Windows Phone 8 eller din Android-telefon til en fjernbetjening til filerne på din pc. Du skal blot tilslutte dine enheder ved hjælp af Bluetooth; det giver dig frihed til at bevæge dig rundt og fokusere på dit publikum.
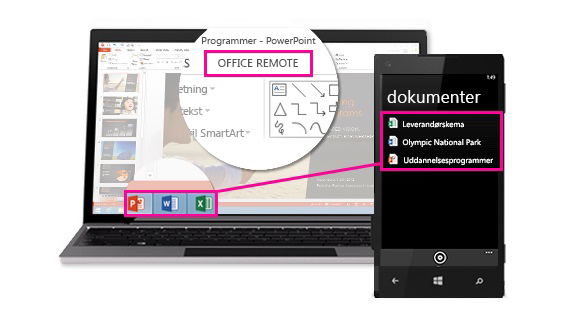
Funktioner
Sådan styrer du dokumenterne på din pc med din telefon:
PowerPoint
-
Gå til det første eller sidste slide i en præsentation
-
Se slideminiaturer og hop mellem slides
-
Talerens referencenoter
-
Se præsentationens timer og antal dias
-
Brug en laserpegepind for at henlede opmærksomheden på vigtige dele af præsentationen
Excel
-
Svip mellem regneark
-
Arbejd med data i pivottabeller, filtre og udsnit
-
Zoom ind og ud
-
Rul op og ned
Word
-
Gå til overskrifter i dokumentet
-
Få vist kommentarer
-
Rulle op og ned side for side
-
Rulle op og ned line for linje
Krav
Du kan bruge Office Remote, hvis du har en Bluetooth-aktiveret pc, der er parret med din telefon. Du skal også bruge:
-
Office 2013 med Office Remote-tilføjelsesprogrammet installeret
-
Windows Phone OS 8 eller nyere eller Android 4,0 eller nyere.
-
Office Remote-app til Windows Phone eller Android-telefon.
Bemærk!: Hvis din pc ikke har Bluetooth, skal du bruge en Bluetooth-adapter, der tilsluttes pc'ens USB-port.
Par din pc og telefon
Windows 8
-
Gå til Bluetooth-indstillinger > Bluetooth > Til.
-
På din telefon, skal du gå til Indstillinger > Bluetooth > Til.
-
Når din pc's navn vises på telefonens skærm, skal du trykke for at parre.
-
På din pc skal du vælge Klar til at danne par > Dan par.
-
Under parring vises den samme pinkode på begge enheder. Når du bekræfter dette, vil enhederne angive, at de er tilsluttet.
Tip!: Hvis denne status senere ændres til "ikke forbundet", gør det ikke noget. Når de to enheder er parret, er der ingen grund til at oprette forbindelse igen.
Windows 7
For at aktivere Bluetooth på en pc med Windows 7, skal du gå til Bluetooth-indstillingerne og vælge Indstillinger og derefter vælge afkrydsningsfeltet Tillad Bluetooth-enheder at finde denne pc. Hvis du ikke kan finde dialogboksen Bluetooth-indstillinger, har din pc muligvis ikke Bluetooth-hardware. Hvis du vil have mere at vide om at oprette forbindelse til en PC med Windows 7, skal du se denne video.
Brug Office Remote til at præsentere
Når du har parret din telefon med pc'en, skal du gøre følgende:
-
På din pc skal du åbne den fil, du vil præsentere, og på fanen Office Remote skal du vælge Office Remote, Slå til.
-
På din telefon skal du åbne Office Remote. Den fil, du åbnede i trin 1, og andre, der er åbne på din PC, skal vises.
-
Tryk for at åbne en fil og begynde præsentationen.
Om skrivebeskyttede og beskyttede filer
Visse funktioner fungerer muligvis ikke som forventet, når du præsenterer skrivebeskyttede filer eller filer, der er gemt på serveren og åbnet i beskyttet visning – eksempler omfatter laserpegepind og miniaturevisning i PowerPoint. Hvis du har tillid til kilden til dokumentet, er det en god ide at aktivere redigering, før du begynder præsentationen.
Fejlfinding af problemer med forbindelse og installation
Installationen mislykkes, fordi Office 2013 ikke kan genkendes
Hvis din installation afbrydes med meddelelsen "Office 2013 blev ikke fundet på din maskine", selvom du har Office 2013, skal du installere den seneste opdatering, som løser dette problem.
Forbindelsesproblemer
Hvis du har problemer med at oprette forbindelse til pc'en, skal du prøve følgende:
-
På din pc skal du åbne den fil, du vil præsentere og sørge for, at Office Remote er slået til (Office Remote > Office Remote > Slå til).
-
Sørg for, at din pc og telefon er Bluetooth-parret.
Hvis du etablerede forbindelse tidligere, men nu modtager fejlmeddelelser, skal du prøve følgende:
-
Afslut og genstart appen på din telefon og luk og genåbn filerne på pc'en. Når du genåbner filer, skal du kontrollere fanen Office Remote på båndet for at sikre, at Office Remote stadig er slået til (Office Remote > Office Remote > Slå til).
-
Prøv at nulstille alt. Fjern telefonen fra pc'ens Bluetooth-indstillinger, og slet computernavnet på telefonen. Slå Bluetooth fra og til igen, og prøv at danne par igen.
Tip!: Du sletter computernavnet fra telefonen ved at gå til telefonens Indstillinger og trykke på Bluetooth. Tryk og hold nede på computernavnet, og tryk på Slet.
Hvis du stadig ikke kan oprette forbindelse, kan du prøve at genstarte både telefonen og pc'en.
Software opdateringer
Opdateringer
Hent den nyeste version af Office Remote på din PC ved at hente den her.










