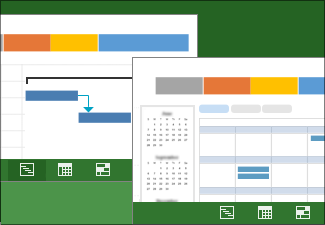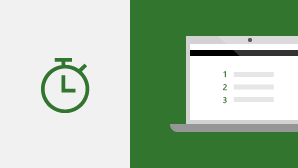Hvis du opgraderer fra Project Professional 2019 til Project Professional 2016, vil du stadig have alle de funktioner, du er vant til, samt et par nye funktioner.
Sammenkæd opgaver ved hjælp af en rullemenu
Du behøver ikke længere huske id'et for den opgave, du vil sammenkæde med. Når du vælger en celle i kolonnen Foregående og derefter vælger den nedadvendte, får du i stedet vist en liste over alle opgaver i projektet. Opgavehierarkiet og rækkefølgen matcher dit projekt nøjagtigt, så det er nemt at rulle til den rigtige opgave og markere afkrydsningsfeltet ud for den.
Du kan også markere opgaver fra den samme type rulleliste i kolonnen Efterfølgende opgaver. Få mere at vide i Sammenkæd opgaver i et projekt.
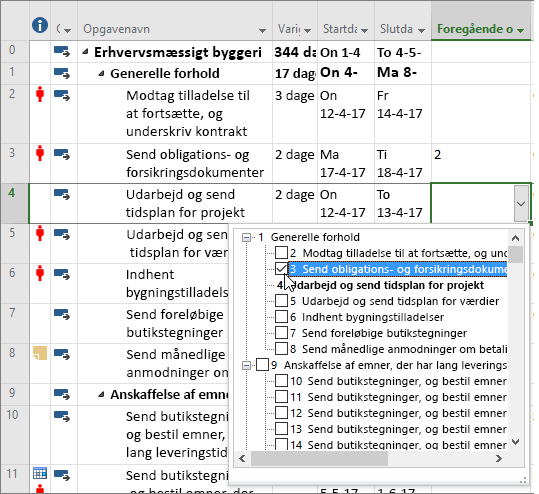
Feltet Hovedopgavenavn
På lange opgavelister kan det være svært at vide, hvad en opgave er indrykket under i den overordnede projektplan. Feltet Hovedopgavenavn er et skrivebeskyttet felt, der viser navnet på en opgaves hovedopgave. Du kan skabe klarhed over dit projekts struktur ved at tilføje dette felt som en kolonne i visningen Opgaver. Hvis du vil tilføje dette felt, skal du højreklikke på en kolonnes titel (til højre for der, hvor du vil tilføje feltet), vælge Indsæt kolonne og derefter vælge Hovedopgavenavn på rullelisten.
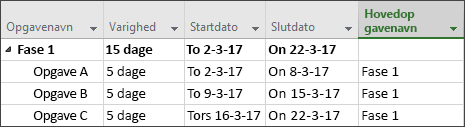
Mærkater og opgavestatus for tidslinjesøjler
Det er blevet nemmere at kommunikere projektetstatus! Tidslinjesøjler kan nu navngives, og opgavefremdrift vises direkte på selve opgaverne, så du hurtigt kan illustrere din plan og det igangværende arbejde, når du deler status.
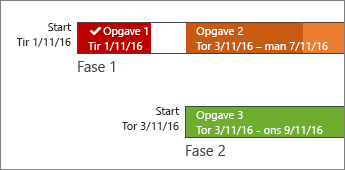
Forbedringer i tilgængelighed
Vi fortsætter vores bestræbelser på at forbedre tilgængeligheden af Project for alle kunder. I Project 2019 har vi arbejdet på at gøre læsningen af flere af Projects elementer nemmere for Windows-oplæser og andre teknologiske hjælpemidler, og vi har forbedret vores kontrast- og tastaturunderstøttelse.
Se Tilgængelighed i Microsoft Project, hvis du ønsker flere oplysninger.