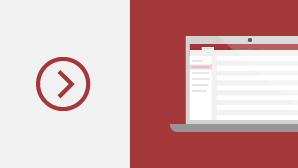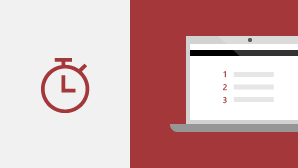Hvis du opgraderer fra Access 2019 fra Access 2016, vil du stadig have alle de funktioner, du er vant til, samt et par nye funktioner.
Visualiser dine data med nye diagrammer
Vælg mellem 11 nye diagrammer, og gør det nemmere at forstå de data, der er gemt i formularer og rapporter. Match felter til diagrammets mål, og se et eksempel på dine ændringer med det samme.
Her er blot et udvalg af de nye diagrammer, du kan bruge i dine Access-databaser.
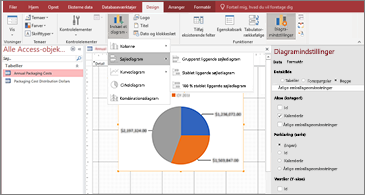
Søjlediagrammer
I et søjlediagram vises kategorier langs den vandrette akse (Akse (Kategori) egenskab), og værdier vises langs den lodrette akse (Værdier (Y-akse) -egenskab).
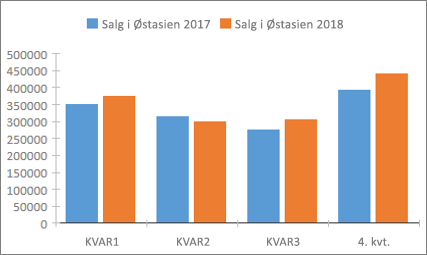
Kurvediagrammer
I et kurvediagram er kategorier fordelt jævnt langs den vandrette akse (Akse (Kategori)-egenskab), og værdier er fordelt jævnt langs den lodrette akse (Værdier (Y-akse) -egenskab).
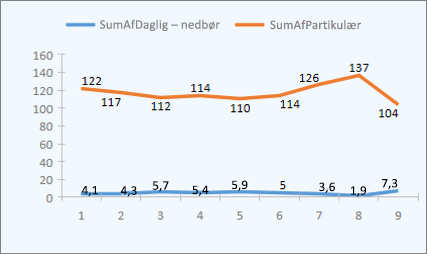
Liggende søjlediagrammer
I et liggende søjlediagram er kategorier organiseret langs den lodrette akse (Værdier (Y-akse) -egenskab), og værdier er organiseret langs den vandrette akse (Akse (Kategori) -egenskab). Liggende søjlediagrammer vender den normale placering af dimensionerne akse og værdier om.
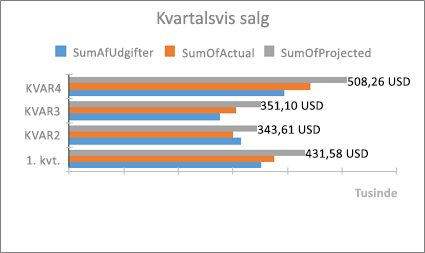
Cirkeldiagrammer
I et cirkeldiagram vises kategorier som cirkeludsnit (Akse (Kategori)-egenskab). Dataværdier (Værdier (Y-akse) -egenskab) er lagt sammen som en procentdel af en helhed vist som cirkeldiagrammet.
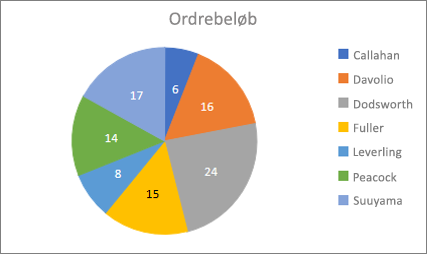
Kombinationsdiagrammer
Et kombinationsdiagram kombinerer to eller flere diagramtyper, f.eks. et grupperet søjlediagram og et kurvediagram, for at forklare forskellige, men relaterede data.
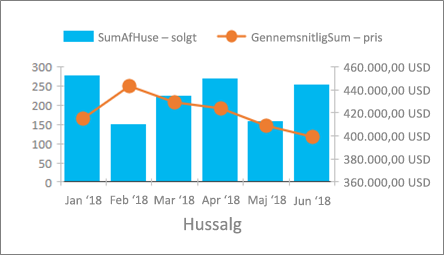
Understøttelse af store tal (bigint)
Datatypen Stort tal indeholder en ikke-monetær, numerisk værdi og er kompatibel med datatypen SQL_BIGINT i ODBC. Denne datatype beregner effektivt store tal.
Du kan tilføje Stort tal som et felt i en Access-tabel. Du kan også oprette en kæde til eller importere fra databaser med en tilsvarende datatype, f.eks. SQL Server-datatypen bigint.
Hvis du vil bruge datatypen Stort tal til at understøtte sammenkædning til eller import fra eksterne kilder, skal du først vælge en indstilling i dialogboksen Access-indstillinger. Klik på Filer > Indstillinger > Aktuel database. Nederst i dialogboksen med indstillinger kan du se afsnittet Supportindstillinger for datatype. Vælg indstillingen Understøttelse af datatypen BigInt for sammenkædede/importerede tabeller.
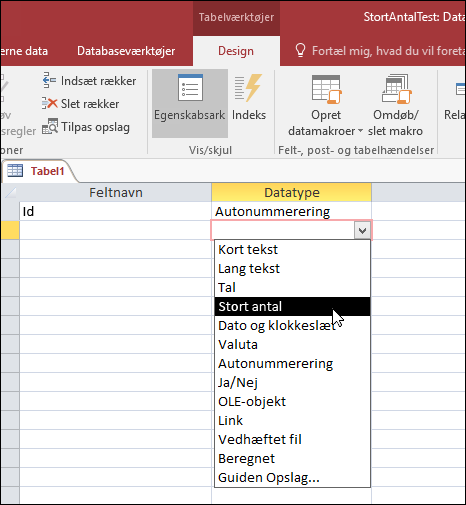
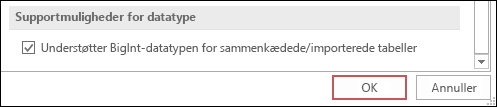
Understøttelse af dBASE er tilbage
Vi er glade for at kunne fortælle dig, at vi igen introducerer dBASE-filsupport (.dbf) i Access. Du kan igen importere eller sammenkæde data, der er gemt i dBASE-filer i Access, samt eksportere data til dBASE-filer.
Du kan finde flere oplysninger om import eller sammenkædning til dBASE-filer under Importér data fra eller sammenkæd data til dBASE.
Du kan finde flere oplysninger om eksport af Access-data til dBASE-filer under Eksportér data til dBASE.
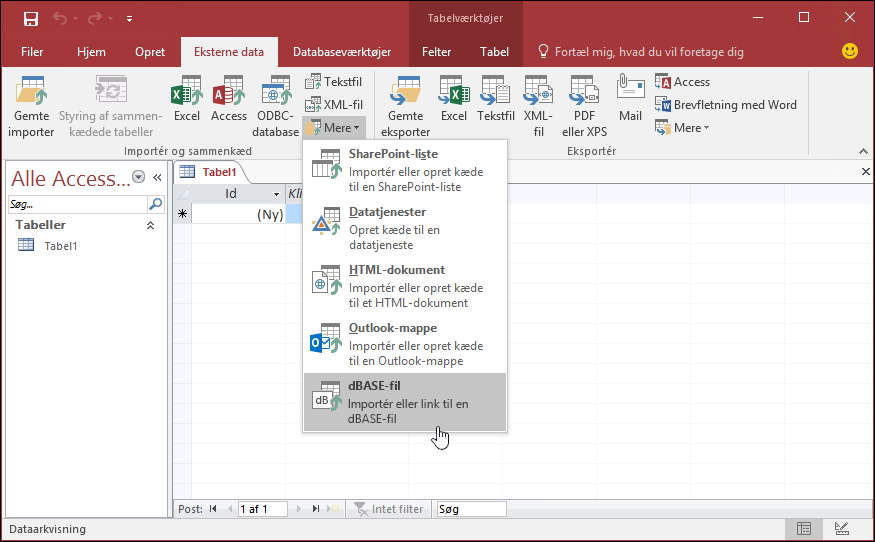
Sortering af egenskabsark
Har du problemer med at finde den specifikke egenskab, du vil have på egenskabsarket blandt de mange tilgængelige egenskaber? Sortering på egenskabsarket for formularer og rapporter er her! Det har aldrig været nemmere at finde en bestemt egenskab på egenskabsarket. Formularer og rapporter indeholder masser af egenskaber spredt ud blandt flere faner, hvilket nogle gange betyder, at det er svært at finde det, du ønsker. Hvis du kender det specifikke navn på den ønskede egenskab, er det nemmere at finde listen, hvis du sorterer den.
Åbn egenskabsarket, når du er i designtilstand for formularer og rapporter, og du får vist en til/fra-knap til sortering i øverste højre hjørne. Standardindstillingen, usorteret, viser egenskaberne i den oprindelige rækkefølge, du er vant til at se i Access.
Klik på Sortér, og Access sorterer listen over egenskaber alfabetisk.
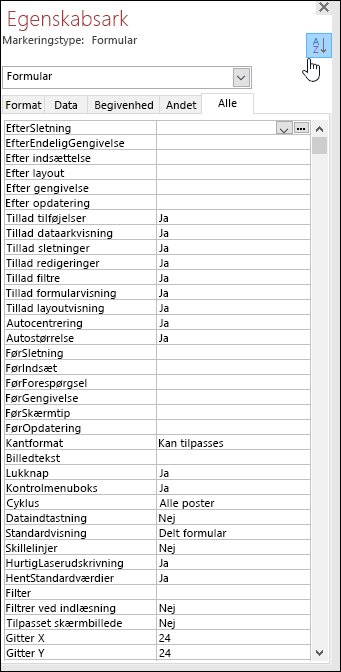
Klik på Sortér igen for at skifte tilbage til standardindstillingen.
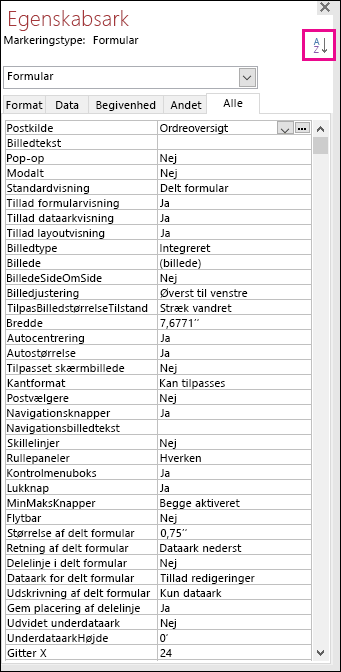
Ny egenskab Navn for kontrolelementer
Vi har føjet en ny egenskab til kontrolelementer, der kaldes Navn, så du kan knytte et navn til et andet kontrolelement. Tidligere skulle du et "klippe" et navnekontrolelement og derefter "indsætte" det på et andet kontrolelement for at tilknytte det. Med den nye egenskab Navn kan du nu nemt skrive navnet på et navnekontrolelement for at tilknytte det.
Tilknytning af et navn med et kontrolelement forbedrer hjælp til handicappede, da hjælpeteknologier nu kan finde og angive tilknytningen.
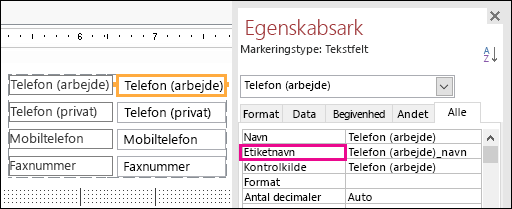
Retry-logik for ODBC-forbindelse
Når Access mister ODBC-forbindelsen til en ekstern datakilde, skal brugerne lukke og genåbne deres Access-databaser for at fortsætte med at arbejde med objekter, der bruger data fra disse eksterne datakilder. Access forsøger ikke at genoprette forbindelsen, selvom forbindelsen er gyldig igen, og der ikke er noget, brugerne kan gøre for at få Access til at forsøge at genoprette forbindelsen til den eksterne datakilde.
Vi har forbedret denne oplevelse, så Access automatisk forsøger at genoprette forbindelsen til datakilden, hvis Access mister ODBC-forbindelsen til en ekstern datakilde. I dette scenarie får du nu vist følgende oplevelse:
-
Hvis Access mister ODBC-forbindelsen til en ekstern datakilde, du forsøger at bruge, får du vist en fejlmeddelelse, der beskriver fejlen.
-
Access forsøger nu automatisk at genoprette forbindelsen til datakilden, når der udføres handlinger, der kræver en forbindelse til en ekstern datakilde. Hvis forsøg lykkes, kan du fortsætte med at arbejde med data og databaseobjekter uden at skulle lukke og genåbne Access.
-
Hvis forsøg mislykkes, kan du ikke arbejde med objekter, der bruger de mislykkede eksterne datakilder, men du kan fortsætte med at arbejde med andre områder af databasen, der ikke er afhængige af de datakilder, der ikke er tilgængelige.
-
Hvis du forsøger at bruge data eller andre objekter igen, der er afhængige af de eksterne dataforbindelser, forsøger Access igen at oprette forbindelse til den eksterne datakilde.
Forbedringer i tilgængelighed
Vi fortsætter vores bestræbelser på at forbedre tilgængeligheden af Access for alle kunder. I Access 2019 vil du se mange nye forbedringer i hele Access-landskabet.
Her er nogle forbedringer, du kan se, når du bruger Windows Oplæser og andre teknologiske hjælpemidler:
-
Tilstanden for opslagsfelter og kombinationsfelter (uanset om de er skjult eller udvidet) kan nu genkendes og læses.
-
Hele opslags- eller kombinationsfeltrækken, når der er flere kolonner, kan nu genkendes og læses.
-
Navnet på en indstillingsgruppe sammen med tilstanden af en indstilling (uanset om den er markeret eller ryddet) i en dialogboks, kan nu genkendes og læses.
-
Filtermenupilikonet for en dataarkkolonne kan nu genkendes og læses.
-
I Scanningstilstand for Windows Oplæser kan du nu trykke på venstre pil eller højre pil for at navigere til en alternativknap og trykke på Mellemrum eller Enter for at slå den til eller fra.
-
Oplæser og andre teknologiske hjælpemidler kan nu høre flere kontrolelementer blive kaldt ud, når de bruger vedhæftede filer, fanekontrolelementer og kontrolelementer i afkrydsningsfelter i formularer, rapporter og dataark.
-
Oplæser og andre teknologiske hjælpemidler har nu nemmere ved at læse kolonnenavnene i tabeller, forespørgsler og formulardataark.
-
Forbedret indtaling og andre teknologiske hjælpemidler, når et kontrolelement i en formularsektion får fokus.
Her er nogle forbedringer, du vil se, når du bruger tilstanden Stor kontrast i Windows:
-
Filterknappen på postens navigationslinje nederst i en formular eller et dataark er nu synlig.
-
Fanen Gemte importer i dialogboksen Administrer dataopgaver vises korrekt og er nu synlig, når du redigerer tekst.
-
Formularer og rapporter, der vises i tilstanden Stor kontrast, f.eks. kolonneoverskrifter i dataark, kontrolelementer til temakommandoknapper og tekstfarve i fokuscelle i dataark.
Andre forbedringer af tilgængelighed i Access
-
Hvis du vil oprette en tabel, kan du nu trykke på Alt+H. Hvis du vil åbne filtreringsmenuen for en tabelkolonne, kan du nu trykke på Q. Du kan nu trykke på FD for at åbne dialogboksen Søg og erstat.
-
Du kan nu bruge tastaturgenvejene F6 og Skift+F6 til at bladre gennem alle sektioner i pop op-formularer.
Det er nemmere at redigere et nyt værdilisteelement
Vi introducerer en ny tastaturgenvej, der gør det nemmere at åbne dialogboksen Rediger listeelementer, når du arbejder med kombinationsfelter til værdilister på dine Access-formularer.
Hvis dit kombinationsfelt bruger en værdiliste som datakilde, og du har angivet egenskaben Tillad redigering af værdiliste til Ja, kan du bruge denne nye tastaturgenvej. Når du har fokus på kombinationsfeltet i visningen Formular, skal du trykke på Ctrl+E for at åbne dialogboksen Rediger listeelementer.
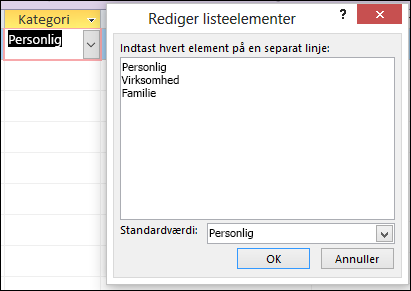
Forbedringer af feltet Fortæl mig det
Feltet Fortæl mig, hvad du vil gøre øverst på båndet er blevet opdateret med forbedret søgning, indhold og anbefalinger til at besvare dine spørgsmål bedre og hurtigt. Når du nu angiver en søgning efter en bestemt opgave, funktion eller et bestemt spørgsmål, får du vist en lang række indstillinger. Hvis det er en hurtig opgave, forsøger Access at lade dig løse det direkte fra ruden Fortæl mig det. Hvis det er et mere komplekst spørgsmål, viser vi dig hjælp, som vi mener bedst opfylder dine behov. Prøv det for at se, hvor hurtigt du kan finde det, du leder efter, og få tingene gjort.
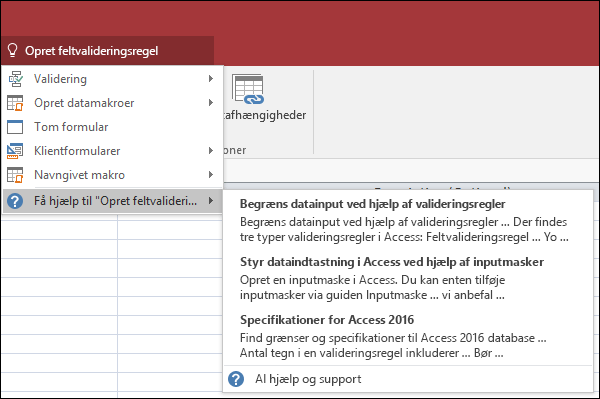
Objekter i designvinduer, der er nemmere at ændre størrelsen på
Vi har hørt din feedback om, at tilpasning af tabelobjekters størrelse i vinduerne Forespørgselsdesign og Relation er svært. Vi har lyttet til jeres feedback og gjort det nemmere for musen at tage fat i det område, der kan klikkes på. Du har nu nemmere ved at tage fat i og ændre størrelsen på kanten af tabellerne med musen i disse vinduer.
Vi har også fået feedback om, at det var svært at få fat i og flytte pop op-formularer ved hjælp af musen. På samme måde har vi gjort det nemmere for musen at gribe fat i det område, der kan klikkes på, i disse scenarier. Nu har du nemmere ved at tage fat i og ændre størrelsen på kanten af tabellerne med musen og flytte pop op-formularer.
Forbedringer til rulning i navigationsruden
Vi har lyttet til kundernes feedback om, at rulning gennem listen over objekter i navigationsruden i høj DPI-visningstilstand resulterede i uventet funktionsmåde. Vi har forbedret dette område nu, hvilket betyder, at du ikke bør se rulning af "bump", når du bruger navigationsruden i højere DPI-visningstilstande.