Bemærk!: Denne artikel er tjent sit formål, og fjernes snart. For at forhindre meddelelser om "Siden blev ikke fundet", fjerner vi de links, som vi kender til. Hvis du har oprettet links til denne side, skal du fjerne dem og sammen vi internettet tilsluttet.
Arbejdsområdet, eller visningen Normal, er designet til at gøre det let at oprette din præsentation og finde alle de ting, du skal bruge på vejen. Lad os se nærmere på det grundlæggende layout i visningen Normal og på, hvad du kan gøre i hvert område.
Når du har lært arbejdsområdet at kende, kan du lære meget mere om, hvordan du kommer i gang i PowerPoint, ved at læse Grundlæggende opgaver, når du opretter en PowerPoint-præsentation.
Det får du vist, når du åbner PowerPoint
Når du starter PowerPoint, åbnes skabelonen Tom præsentation i visningen Normal, hvor du kan oprette og arbejde med slides.
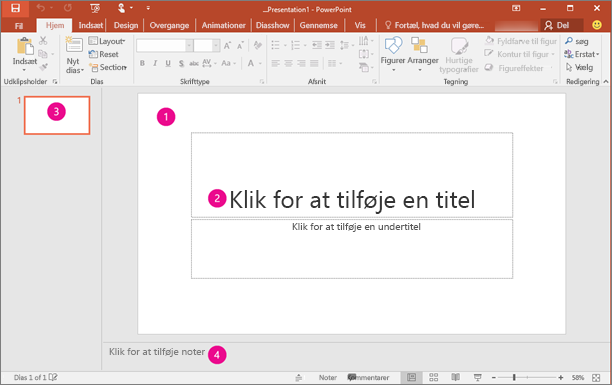
1. I ruden Slide kan du arbejde direkte på de enkelte slides.
2. Stiplede rammer angiver pladsholdere, hvor du kan skrive tekst eller indsætte billeder, diagrammer og andre objekter. Klik i en pladsholder for at tilføje indhold.
Bemærk!: Der er flere oplysninger om at arbejde med pladsholdere under Tilføje pladsholdere til slidelayout, så de indeholder tekst, billeder, videoer osv.
3. Fanen Slide viser en miniaturebilledeversion af hver enkelt slide i fuld størrelse, der vises i ruden Slide. Klik på et miniaturebillede under fanen Slides for at få vist sliden i ruden Slide. Du kan også trække i miniaturebillederne for at flytte rundt på slidene i præsentationen. Du kan desuden tilføje eller slette slides under fanen Slides.
4. I ruden Noter kan du skrive noter om den aktuelle slide. Du kan uddele dine noter til målgruppen eller bruge dem som reference, når du fremlægger din præsentation.
Bemærk!: En anden del af arbejdsområdet er menulinjen øverst, også kaldet båndet. Du kan finde flere oplysninger om båndet under Hvor er menuerne og værktøjslinjerne?
Sådan oprettes en præsentation
PowerPoint anvender som standard skabelonen Tom præsentation, som vist i illustrationen ovenfor, til nye præsentationer. Du kan imidlertid bruge enhver skabelon, der passer til din præsentation.
Gør følgende, hvis du vil oprette en præsentation, der er baseret på skabelonen Tom præsentation:
-
Gå til Filer > Ny.
-
Vælg Tom præsentation under Tilgængelige skabeloner og temaer.
-
Klik på Opret.
Tilpasse størrelsen af ruderne
Du kan ændre størrelsen på ruden Slide, fanen Slides eller ruden Noter, så du får mere plads at arbejde med. Gør følgende, hvis du vil gøre ruderne med arbejdsområde større eller mindre:
-
Peg på rammen om en af ruderne.
-
Når markøren ændres til en tohovedet pil, skal du trække i rammen for at tilpasse størrelsen på den rude, du vil ændre.
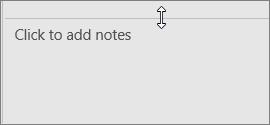
Slide ruden tilpasses automatisk, så den passer til den tilgængelige plads. Hvis du for eksempel gør fanen slides eller ruden noter større, bliver slide ruden mindre.
Oprette din præsentation
Du kan begynde at tilføje indhold på en række forskellige måder, f.eks.:
-
Klik på en pladsholder i ruden Slide, og begynd at skrive.
-
Klik på et af ikonerne i pladsholderen til hovedindholdet for at tilføje en tabel, et diagram, Smart Art-grafik, et billede eller en video.
-
Hvis du vil tilføje indholdstyper som billeder, figurer, tekstfelt, WordArt eller lyd, skal du klikke på placeringen i slidet, hvor du vil tilføje indholdet. Derefter skal du under fanen Indsæt vælge den type indhold, du vil tilføje.
Hvis du vil føje flere slides til din præsentation, skal du klikke på Nyt slide i gruppen Slides under fanen Startside.
Se også
Grundlæggende opgaver, når du opretter en PowerPoint-præsentation










