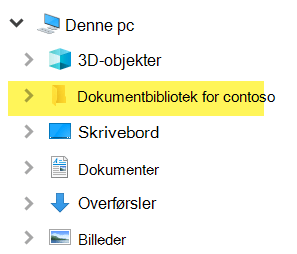Knyt et netværksdrev til et SharePoint-bibliotek
Det giver mening at knytte et netværksdrev til et dokumentbibliotek fraSharePoint i Microsoft 365 , så du kan se bibliotekets filer i Stifinder.
Der er dog en enklere måde at nå dit mål på:SharePointkan indsætte filer i Stifinder, uden at du behøver at tilknytte et drev, og filerne optager ikke lagerplads på din enhed.
Vi anbefaler, at du bruger Føj genvej til Mine filer eller Synkroniseri stedet for at knytte et netværksdrev til SharePoint
Når nogen deler en mappe i Microsoft OneDrive, SharePoint eller Teams, kan du føje en genvej til den delte mappe i dit OneDrive, så du nemt kan finde og arbejde med filerne. Disse genveje vises i OneDrive på internettet, Windows Stifinder, Mac Finder, Teams og i OneDrive-mobilappsene.
Vi anbefaler , at du bruger OneDrive-genveje som den mere alsidige indstilling, når den er tilgængelig.
Synkronisering er en hurtig og pålidelig metode til at placereSharePointfiler i mapper på din enhed, som du derefter kan administrere med Stifinder. Når du åbner en SharePoint-baseret fil fra Stifinder og derefter gemmer den, synkroniseres dine ændringer automatisk med SharePoint-onlinedokumentbiblioteket.
Når du kigger på et dokumentbibliotek, er Synkronisering tilgængelig øverst på siden:
Moderne oplevelse:

Klassisk oplevelse:
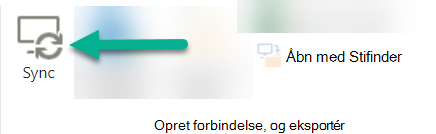
Sådan synkroniserer du SharePoint-filer og -mapper
Konfiguration af synkronisering er en engangsproces, der placerer filer permanent i Stifinder uden at optage lagerplads på din enhed.
Se en videodemonstration på 90 sekunder om brug af Synkroniser på dine SharePoint-filer og -mapper.
Du kan finde en mere detaljeret vejledning under Føj genveje til delte mapper eller Synkroniser SharePoint- og Teams-filer med din computer.
Hvis du vil knytte et netværksdrev til SharePoint i stedet
Før du starter, er det vigtigt at bemærke, at dette er ældre teknologi, og det kan blive påvirket af udfasningen af Internet Explorer i august 2021 (se Microsoft 365-apps og -tjenester for at afslutte support til IE 11).
Når du tilknytter et netværksdrev til et SharePoint-dokumentbibliotek:
-
De trin, der kræver en webbrowser, skal udføres i Internet Explorer (version 10 eller 11).
-
Et tilknyttet drev er kun tilgængeligt, når du er online.
-
Ydeevnen afhænger af forbindelseshastigheden.
-
Hvis du vil bevare det tilknyttede netværksdrev, når det er oprettet, skal du med jævne mellemrum (f.eks. hver anden uge) navigere til SharePoint-biblioteket i Internet Explorer. Denne handling opdaterer et underliggende "sikkerhedstoken", der giver dig tilladelse til at få netværksdrevet tilknyttet onlinebiblioteket.
Tretrinsproces til tilknytning af et drev
De vigtigste trin er beskrevet i følgende afsnit:
Få adresseoplysninger for SharePoint-webstedet eller -biblioteket
-
Åbn Internet Explorer, og gå til Microsoft 365-logonsiden på https://portal.office.com.
-
Log på med brugernavnet og adgangskoden til din arbejds- eller skolekonto.
-
På startsiden skal du vælge

-
Vælg det dokumentbibliotek, du vil tilknytte til.
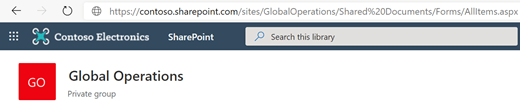
I eksempelbilledet ovenfor har vi navigeret til et Contoso.com teamwebsted og valgt biblioteket dokumenter.
-
Hvis du bruger moderne SharePoint, skal du skifte til klassisk SharePoint: Nederst i navigationsruden til venstre skal du vælge Vend tilbage til klassisk SharePoint. Hvis du bruger klassisk SharePoint, skal du gå til trin 6.
-
Vælg Bibliotek på båndet øverst.
-
Vælg Åbn med Stifinder.
Windows Stifinder åbnes.
-
Markér adressefeltet, og kopiér "https://..." adresse, der vises der.
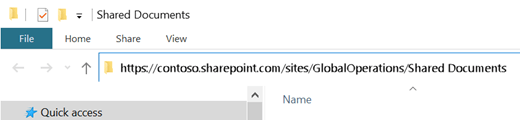
I Internet Explorer skal du føje SharePoint-dokumentbiblioteket til Websteder, du har tillid til
-
I Internet Explorer skal du vælge ikonet Indstillinger

-
Vælg fanen Sikkerhed, og vælg derefter Websteder, du har tillid til.
-
Vælg Websteder.
-
Under Føj dette websted til zonen skal du angive roden af det websted, du vil tilknytte til, som vist i den forrige procedure. Roden er https:// plus den første del af adressen (før den første forekomst af et enkelt "/"-tegn). Hvis du f.eks. bruger det dokumentbibliotek, der er illustreret i den forrige procedure, er roden af webstedet:
https://contoso.sharepoint.com
-
Vælg Tilføj.
Knytte et drev til dit dokumentbibliotek
-
Skift tilbage til Stifinder.
-
Højreklik på mappen Netværk i ruden til venstre, og vælg Tilknyt netværksdrev.
-
Klik på linket Opret forbindelse til et websted, som du kan bruge til at gemme dine dokumenter og billeder.
-
Klik på Næste to gange for at gennemgå de oplysende trin i guiden Tilføj netværksplacering.
-
Indsæt den adresse, du kopierede fra Stifinder tidligere, i feltet Internet- eller netværksadresse under overskriften Angiv placeringen af dit websted, og vælg derefter Næste.
-
Angiv et beskrivende navn til din netværksplacering. (Dette navn vises som en post i venstre rude i Stifinder under Denne pc eller Denne computer ud for et mappeikon).
-
Vælg Næste, og vælg derefter Udfør.
I Stifinder vises det tilknyttede bibliotek som et mappeelement under Denne pc: