af Lauren Janas, PowerPoint-projektleder
PowerPoint til Microsoft 365, PowerPoint 2019 (på pc og macOS) og PowerPoint til internettet har Omform, der kan hjælpe dig med at lave glidende animationer, overgange og objektbevægelser på tværs af dine slides i en præsentation.

I denne artikel beskrives de avancerede ting, du kan gøre med Omform. Hvis du vil lære det grundlæggende om at anvende overgangen Omform, skal du sørge for at læse Brug af overgangen Omform i PowerPoint.
Tag styringen over, hvilke objekter der omformes.
Omform giver dig nu bedre styring over, hvilke objekter der bliver og ikke bliver udført omform på. Vores brugerdefinerede navngivningsmodel gør, at du kan matche to objekter på slides ved siden af hinanden og gennemtvinge, at én omformes til en anden.
Processen for navngivningsmodellen består blot af at give et objekt et navn, der begynder med !! (to udråbstegn) og give det samme brugerdefinerede navn til de to objekter. Brug valgruden, som det er beskrevet i næste afsnit, til at ændre objektets navn.
Du kan f.eks. indsætte en cirkel, der hedder !!Figur1 på slide 7, og en firkant med navnet !!Figur1 på slide 8. Derefter skal du tildele en Omform-overgang til slide 8, og cirklen omformes til firkanten i løbet af overgangen fra én slide til den næste.
Sådan omdøber du objekter ved brug af valgruden
-
(I Windows) Klik på Markér > Valgrude i gruppen Redigering på fanen Hjem.
(I macOS) Klik på Valgrude i gruppen Arranger på fanen Hjem.
-
Klik på et navn på listen for at markere objektet. Klik én gang til, så navnet kan redigeres.
Valgruden åbnes i højre side. Den indeholder en liste over alle objekter på den aktuelle slide. De fleste standardnavne består af et beskrivende ord og et tal, f.eks. Title 1. -
Tryk på Ctrl+A for at markere hele navnet. Skriv !! efterfulgt af det, du vil have, navnet skal indeholde, f.eks. !!Omformfigur.
-
Tryk på Enter for at gemme det nye navn, du har skrevet.
Du kan gøre følgende med denne funktion:
-
Gennemtving forskellige figurer (f.eks. en cirkel og en firkant) til at blive omformet.
-
Gennemtving to forekomster af den samme figur, men med forskellig tekst i hver, til at blive omformet.
-
Gennemtving to billeder til blive omformet.
-
Gennemtving to objekter af samme type til at blive omformet (tabel/tabel, SmartArt/SmartArt). En undtagelse er diagrammer: de omformes ikke, de udtones gradvist.
-
Fortsæt med at bruge objektnavne, der ikke begynder med !!, så kan du være sikker på, at der ikke bliver anvendt Omform på dem.
Regler Omform følger med navngivningsmodellen !!
-
Hvis Omform ser to objekter af samme type med det samme navn, der begynder med !! over to slides, bliver det ene objekt omformet til den anden i overgangen fra én slide til næste.
-
Omform matcher ikke et objekt med "!!" med et objekt uden "!!".
-
Omform forventer en 1:1-tilknytning mellem objekterne, så de bedste resultater opnås ved at bruge et entydigt !!navn på en slide.
Arbejd med brugerdefinerede figurer
-
PowerPoint kan ikke omforme en figur geometrisk, hvis den indeholder mere end ét hul.
-
Hvis den figur, du omformer, har redigeringspunkter på den:
-
Før- og efter-figurerne skal have stort set det samme antal redigeringspunkter. Positionsmæssigt bør hver punkt stort set svare til dets modstykke på den anden figur, hvor du vil omforme den til.
-
Figurerne bør trækkes i den samme retning (enten med eller mod uret).
-
Versioner af PowerPoint, der understøtter navngivningsmodellen !!
|
Produkt |
Minimumsversionsnummer, der understøtter navngivning |
|---|---|
|
PowerPoint til Microsoft 365 til Windows, Aktuel kanal |
1903 |
|
PowerPoint til Microsoft 365 til Windows, halvårlig virksomhedskanal |
1908 |
|
PowerPoint til Microsoft 365 til Mac |
16.23 |
|
PowerPoint 2019 til Windows |
1908 |
|
PowerPoint 2019 til Mac |
16.28 |
|
PowerPoint 2016 til Windows |
16.0.4888 (I denne version understøttes afspilning af Omform- overgang i slideshow, men oprettelse af overgangen Omform i normal visning understøttes ikke). |
|
PowerPoint til iOS |
2.24 (I denne version understøttes afspilning af Omform- overgang i slideshow, men oprettelse af overgangen Omform i normal visning understøttes ikke). |
|
PowerPoint Mobile |
1903 (I denne version understøttes afspilning af Omform- overgang i slideshow, men oprettelse af overgangen Omform i normal visning understøttes ikke). |
Brug Omform til at oprette følgende effekter og animationer:
Vælg en overskrift nedenfor for at åbne den og få vist de detaljerede instruktioner.
-
Oprette et slide med objektet placeret i starttilstanden.
-
Duplikere dette slide, eller kopiér og indsæt det objekt, du vil flytte eller fremhæve på næste slide.
Gør et af følgende:
-
Du kan oprette en Bevægelsessti-animation, flytte objektet på det andet slide til destinationspositionen, hvor du vil have, det ender.
-
For en Rotation-animation skal du markere objektet og bruge håndtaget Roter til at rotere objektet på den anden slide til det sted, hvor du gerne vil se det rotere under overgangen Omform.
-
For at oprette en Zoom-animation, skal du ændre størrelsen på objektet på det andet slide, så det strækkes eller formindskes på plads.
-
For en Spejlvend-animation skal du markere objektet på det andet slide og gå til Hjem > Arranger > Roter > Spejlvend vandret eller Spejlvend lodret.
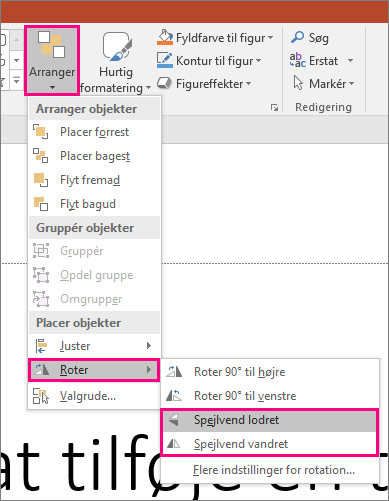
-
Hvis du ændrer farve- eller formateringsegenskaber for objektet i den anden slide, vil Omform animere formateringsændringerne på en glidende og problemfri måde, når du går fra den første til den anden slide.
-
-
Vælg det andet slide i miniatureruden, og gå til Overgange > Omform for at anvende overgangen Omform, og klik derefter på Vis eksempel for at se det i aktion.
Enhver af disse effekter kan bruges i kombination – et objekt kan flyttes, størrelsestilpasses, roteres og få ændret farven på én gang. Du skal blot konfigurere start- og sluttilstanden på den første og anden slide, anvende overgangen Omform på den anden slide med sluttilstanden, hvorefter Omform gør resten.
-
Oprette et slide med objektet placeret i starttilstanden.
-
Duplikere dette slide, eller kopiér og indsæt det objekt, du vil flytte eller fremhæve på næste slide.
Gør et af følgende:
-
Gradvis indgangsanimation: Tilføj et nyt objekt på det andet slide, når du har duplikeret slidet.
-
Gradvis slutanimation: Slet objektet på det andet slide for at få det til at forsvinde under overgangen.
-
Flyv ind-animation: Flyt objektet væk fra det første slide (i den retning, du vil have det til at flyve ind fra). Det kan være nødvendigt at zoome ind eller ud i dokumentet, præsentationen eller regnearket for, at der er plads til at trække objektet væk fra sliden.
-
Flyv ud-animation: Flyt objektet helt væk fra den anden slide (i den retning, du vil have det til at flyve ud fra). Det kan være nødvendigt at zoome ind eller ud i dokumentet, præsentationen eller regnearket for, at der er plads til at trække objektet væk fra sliden.
-
-
Vælg den anden slide i miniatureruden, og gå til Overgange > Omform for at anvende overgangen Omform, og klik derefter på Vis eksempel for at se det i aktion.
-
Opret et slide med de ord, du vil animere, placeret i deres starttilstand.
-
Dupliker dette slide, eller kopiér og indsæt de ord, du vil flytte eller fremhæve, på næste slide.
-
Flyt ordene rundt til den tilstand, du vil have, de skal ende i – eller rediger andre ting, f.eks. typografi, størrelse eller farve – på den anden slide, og anvend overgangen Omform.
På fanen Overgange skal du angive effektindstillingen til Ord. Afhængigt af den effekt, du vil opnå, kan du fremhæve tilføjelsen, sletningen, bevægelsen eller udseendet af et ord fra ét slide til næste. Klik på Vis eksempel for at se det i aktion.
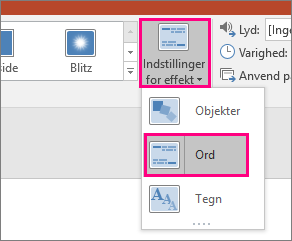
Omform kan omarrangere individuelle tegn på en slide for at oprette en anagrameffekt i et ord eller udtryk.
-
Opret et slide med de tegn, du vil animere, placeret i deres starttilstand.
-
Dupliker dette slide, eller kopiér og indsæt de tegn, du vil flytte eller fremhæve, på næste slide.
-
Flyt rundt på tegnene, indtil du når de positioner, du ønsker, hvorpå de skal lande på næste slide, og anvend overgangen Omform.
På fanen Overgange skal du angive Effektindstilling til Tegn og klikke på Vis eksempel for at se det i aktion.
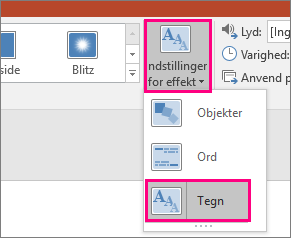
Hvis du har et billede, der dækker hele baggrunden på dit slide, kan du oprette en zoom-effekt ved at gøre det større end slidelærredet.
-
Opret et slide med det billede, du vil zoome ind på, placeret som baggrund.
-
Dupliker dette slide, eller kopiér og indsæt billedet på det næste slide.
-
Træk i hjørnerne af billedet, så det går ud over slidelærredet, så langt ud som du vil, for at skabe den ønskede zoom-effekt.
-
Vælg den anden slide i miniatureruden, og gå til Overgange > Omform for at anvende overgangen Omform, og klik derefter på Vis eksempel for at se det i aktion.
Hvis du vil oprette en rulleeffekt, skal du bruge et lodret billede (f.eks. et skærmbillede af en webside), der er højere end en normal liggende slide, og vise den øverste del af billedet. Derefter skal du på den anden slide flytte billedet op, så den del, du vil fremhæve, er centreret på sliden. Anvend Omform på den anden slide, hvorefter præsentationen ser ud til at rulle ned til den pågældende del af billedet.
Omform kan også anvendes til at animere billedbeskæring for nemt at fremhæve en del af et billede.
-
Opret et slide med et objekt, og tilføj en indledende 3D-rotation ved at gå til Tegnefunktioner > Figureffekter > 3D-rotation.
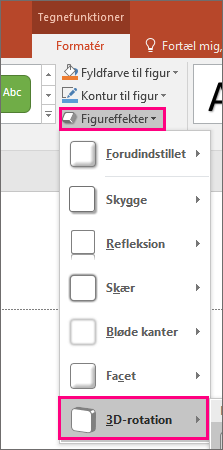
-
Dupliker slidet, og gå til Tegnefunktioner > Figureffekter > 3D-rotation igen for at oprette 3D-rotationens sluttilstand.
-
Vælg den anden slide i miniatureruden, og gå til Overgange > Omform for at anvende overgangen Omform, og klik derefter på Vis eksempel for at se det i aktion. Du får vist objektet animeret i 3D fra start- til slutplaceringen.










