Bemærk!: Denne artikel er tjent sit formål, og fjernes snart. For at forhindre meddelelser om "Siden blev ikke fundet", fjerner vi de links, som vi kender til. Hvis du har oprettet links til denne side, skal du fjerne dem og sammen vi internettet tilsluttet.
Her er nogle løsninger, der kan hjælpe dig med at forbedre ydeevnen for en film i din PowerPoint præsentation.
Årsag: Der blev anvendt formatering eller effekter på filmen
Løsning: Fjern formateringen eller effekterne fra filmobjektet
Ændringer af filmen, der foretages ved hjælp af rettelser, farver eller beskæring, kan medføre, at filmen afspilles med en lavere billedhastighed i normal visning, eller når du afspiller slideshowet. Desuden kan anvendelse af effekter som 3D-rotation, refleksion eller skygge medføre det samme problem.
-
Klik på den film, du vil ændre, på sliden, og klik derefter på fanen video format .
-
I gruppen Juster skal du klikke på Nulstil.
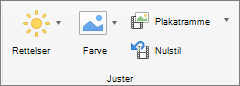
Al formatering og alle effekter, som blev anvendt på filmobjektet, fjernes.
Årsag: Filmens størrelse blev tilpasset på sliden
Løsning: Slet filmen, og tilføj den derefter igen
Hvis du øger filmens størrelse på sliden, kan det medføre, at den afspilles med en langsommere billedhastighed og omvendt. Du opnår de bedste resultater ved at beholde filmen i den størrelse, den blev indsat på sliden i.
-
Klik på den film, du vil slette, på sliden, og tryk derefter på Slet.
-
Gør et af følgende for at tilføje filmen igen:
Hvis du vil
Skal du
Indsætte en film fra en fil
Klik på videounder fanen Indsæt , og klik derefter på film fra fil.
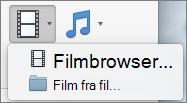
Vælge en filmfil, og derefter klikke på Indsæt.
Indsætte en film fra mappen Film, iMovie, iTunes eller Photo Booth.
Klik på videounder fanen Indsæt , og klik derefter på film browser.
I genvejsmenuen skal du klikke på iMovie, Film, Photo Booth eller iTunes og derefter klikke på en film og trække den ind på sliden.
Bemærk!: Hvis du har fotos i din Photo Booth- eller iTunes-mappe, vises Photo Booth og iTunes.
Årsag: Der blev anvendt formatering eller effekter på filmen
Løsning: Fjern formateringen eller effekterne fra filmobjektet
Ændringer af filmen, der foretages ved hjælp af rettelser, farver eller beskæring, kan medføre, at filmen afspilles med en lavere billedhastighed i normal visning, eller når du afspiller slideshowet. Desuden kan anvendelse af effekter som 3D-rotation, refleksion eller skygge medføre det samme problem.
-
Klik på den film på sliden, du vil ændre, og klik derefter på fanen Formatér film.
-
Klik på Nulstil under Juster.
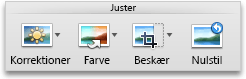
Al formatering og alle effekter, som blev anvendt på filmobjektet, fjernes.
Årsag: Filmens størrelse blev tilpasset på sliden
Løsning: Slet filmen, og tilføj den derefter igen
Hvis du øger filmens størrelse på sliden, kan det medføre, at den afspilles med en langsommere billedhastighed og omvendt. Du opnår de bedste resultater ved at beholde filmen i den størrelse, den blev indsat på sliden i.
-
Klik på den film, du vil slette, på sliden, og tryk derefter på Slet.
-
Gør et af følgende for at tilføje filmen igen:
Hvis du vil
Skal du
Indsætte en film fra en fil
Klikke på Medie under Indsæt på fanen Hjem, og derefter skal du klikke på Film fra fil.
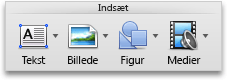
Vælge en filmfil, og derefter klikke på Indsæt.
Indsætte en film fra mappen Film, iMovie, iTunes eller Photo Booth.
Under fanen Hjem skal du under Indsæt klikke på Medier og derefter klikke på Filmbrowser.
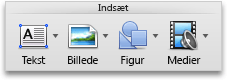
På genvejsmenuen skal du klikke på iMovie, Film, Photo Booth eller iTunes og derefter klikke på en film og trække den over på sliden.
Bemærk!: Hvis du har fotos i din Photo Booth- eller iTunes-mappe, vises Photo Booth og iTunes.
Filmen integreres i præsentationen. Når du integrerer din film, behøver du ikke at bekymre dig om manglende filer, når du laver din præsentation, fordi filmen bliver en del af filen.










