Når du slår automatisk opdatering til for Windows via Microsoft Update, får du også Office-opdateringer til tidligere versioner af Office, f.eks. Office 2010 eller til volumenlicensinstallationer af Office. Vælg din version af Windows nedenfor for at aktivere automatiske opdateringer:
Tip!: For de fleste versioner af Office 2013 og Office 2016 kan du aktivere automatiske opdateringer eller hente opdateringer manuelt i et Office-program. Se Installér Office-opdateringer, hvis du ønsker yderligere oplysninger. Du kan få flere oplysninger om Office til Mac-opdateringer ved at gå til Check for Office til Mac-opdateringer automatisk.
Kontrollér din version af Windows:
Aktivér automatiske opdateringer i Windows 10
-
Åbn Windows Update ved at vælge Start > Indstillinger > Opdatering og sikkerhed.
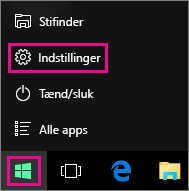
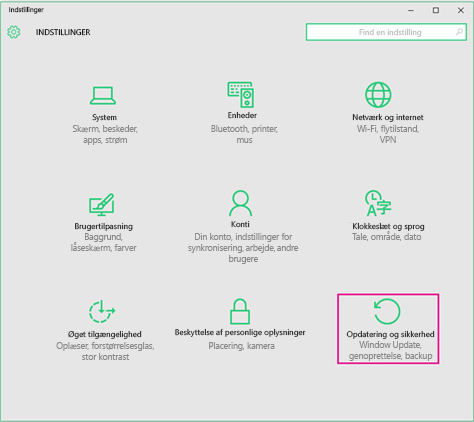
-
Vælg Avancerede indstillinger.
-
Under Vælg, hvordan opdateringer installeres skal du vælge de ønskede indstillinger, herunder markere feltet Giv mig opdateringer til andre Microsoft-produkter, når jeg opdaterer Windows, så du kan få Office-opdateringer.
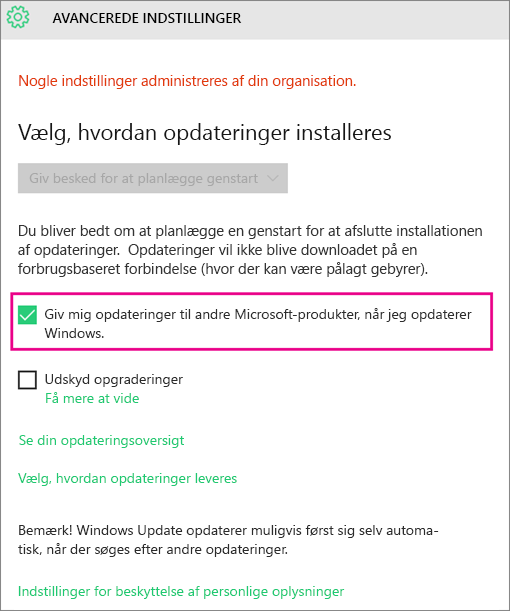
Aktivere automatiske opdateringer i Windows 8 eller 8.1
-
Åbn Kontrolpanel ved at trykke på Windows-logotasten+X for at få vist en liste over kommandoer og indstillinger, og klik derefter på Kontrolpanel.
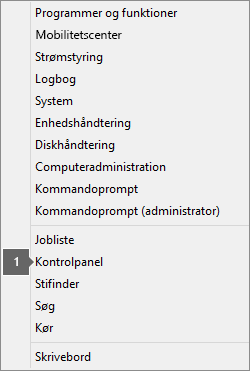
-
Klik på System og sikkerhed.
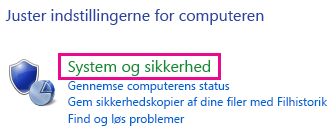
-
Vælg Windows Update.
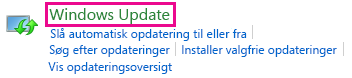
-
Vælg Skift indstillinger, og vælg eller ret til de ønskede indstillinger. Sørg for at markere feltet Giv mig opdateringer til andre Microsoft-produkter, når jeg opdaterer Windows, så du kan få Office-opdateringer. Og husk, at computeren skal være tændt på det tidspunkt, hvor du har valgt, at der skal installeres nye opdateringer.
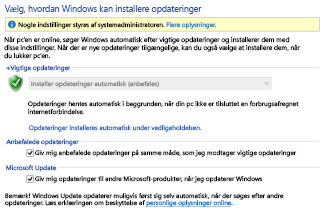
Aktivere automatiske opdateringer i Windows 7
-
Luk alle åbne programmer.
-
Vælg Start > Kontrolpanel.
-
Vælg System og sikkerhed, som du ser, når du får vist Kontrolpanel efter Kategori.
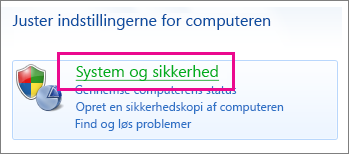
-
Vælg Windows Update.
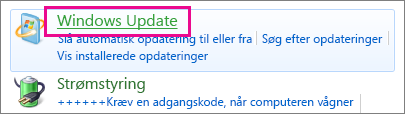
-
Vælg Rediger indstillinger i den venstre rude.
-
Under Vigtige opdateringer skal du vælge Installér opdateringer automatisk, og under Microsoft Update skal du markere feltet Giv mig opdateringer til Microsoft-produkter, og kontrollér, om der er nye valgfrie Microsoft-programmer, når jeg opdaterer Windows for at få Office-opdateringerne.
Din it-afdeling indstiller muligvis automatiske opdateringer for dig. Hvis den gør det, kan du se meddelelsen i den gule bjælke, og du vil ikke kunne se listen Vigtige opdateringer eller angive datoer eller klokkeslæt. Det ser sådan ud:
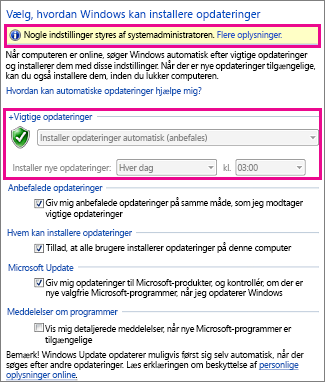
-
Vælg eventuelt andre indstillinger, og husk, at computeren skal være tændt på det tidspunkt, hvor du har valgt, at der skal installeres nye opdateringer.
Tip!:
-
Hvis du vil vise elementerne i Kontrolpanel efter deres ikoner i stedet for kategorier, skal du vælge System > Windows Update > Rediger indstillinger.
-
Du modtager opdateringer til Office, Windows og andre produkter som f.eks. Zune.
-
Der er tre varianter af opdateringer: vigtige, anbefalede og valgfri. Du får kun de vigtige opdateringer, medmindre du vælger den anden indstilling Giv mig anbefalede opdateringer på samme måde, som jeg modtager vigtige opdateringer.
-
Det er en god ide at installere de anbefalede opdateringer. De valgfrie opdateringer kan være ting, du ikke behøver, f.eks. muligheden for at ændre sproget i dine Office-programmer. Det vil ikke skade at installere dem, men du er nødt til at hente disse opdateringer manuelt.
-
Aktivere automatiske opdateringer i Windows Vista
-
Vælg Start, peg på Alle programmer, og vælg derefter Windows Update.
-
Gør et af følgende:
-
Hvis der skal installeres opdateringer, skal du vælge Installer opdateringer.
-
Vælg Søg efter opdateringer for at starte søgningen efter opdateringer.
-
Vælg Vis tilgængelige opdateringer for at få flere oplysninger.
-
Vælg linkene i dialogboksen Windows Update for at foretage ændringer og få mere at vide om opdateringsprocessen.
-
Søg efter opdateringer Søg efter tilgængelige opdateringer.
-
Rediger indstillinger Angiv indstillinger for, hvordan computeren modtager opdateringer fra Microsoft.
-
Vis opdateringsoversigt Få vist, hvad der er installeret, og status for de pågældende installationer.
-
Gendan skjulte opdateringer Skjul opdateringer for computeren, og installer dem senere.
-
Opdateringer: ofte stillede spørgsmål Få mere at vide om opdateringsprocessen.
Aktivere automatiske opdateringer i Windows XP
-
Vælg Start > Kontrolpanel.
-
Vælg Ydeevne og vedligeholdelse, og dobbeltklik derefter på System.
-
Vælg fanen Automatiske opdateringer i dialogboksen Egenskaber for system.
-
Vælg de ønskede indstillinger.
-
Vælg Anvend > OK.
Bemærk!: I Klassisk visning: Dobbeltklik på System, og klik derefter på fanen Automatiske opdateringer.











