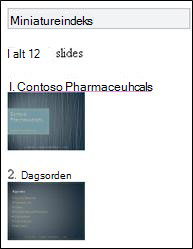Med Mobile-fremvisere til Microsoft Office kan du bruge browseren på din mobiltelefon til at læse dokumenter i Microsoft PowerPoint, Microsoft Word og Microsoft Excel. Mobile-fremvisere til Office giver dig adgang til Office Online-programmer med din mobiltelefons browser. Du kan læse en rapport eller gennemgå en vigtig præsentation, mens du er på farten, også selvom telefonen ikke har Microsoft Office Mobile 2010-programmerne installeret.
Følgende enheder understøtter Mobile-fremvisere til Office:
-
Windows Mobile
-
BlackBerry
-
iPhone, iPod Touch
-
Android
-
Nokia S60
-
Japanske funktionstelefoner, herunder DoCoMo, SoftBank og KDDI fra au phones
Hvad vil du foretage dig?
Få adgang til dokumenter i SharePoint
For at få vist Word-, Excel- eller PowerPoint-filer skal du bruge telefonens browser til at gå til dit SharePoint-bibliotek. Dets webadresse er den samme URL-adresse i telefonens browser som den, der vises i browserens adresselinje på computeren.
Bemærk!: URL-adressen kan variere afhængigt af konfigurationen og tilstedeværelsen af webpr proxyer. På en SharePoint server, hvor SMTP-tjenesten er aktiveret, kan du få den proxyaktiverede URL-adresse til dine dokumenter ved at gøre følgende: I biblioteket skal du markere afkrydsningsfeltet ud for dokumentet og derefter klikke på Send et link til mail i gruppen Del & spor under fanen Dokumenter på båndet for at modtage en mail, der indeholder adressen.
Tip!: Du kan få vist et eksempel på mobiloplevelsen på din computer ved at tilføje ?mobile=1 til slutningen af dit SharePoint-biblioteks URL-adresse.
Hvis du administrerer organisationens SharePoint installation, skal du se Installere Office Office Web Apps-programmerfor at få oplysninger om installation og konfiguration af Office Online programmer i SharePoint.
Se Word-dokumenter
Forestil dig, at du er ved at færdiggøre en rapport sammen med en kollega, før du skal afsted med toget til et møde udenbys. Mens du sidder i toget, får du en meddelelse fra din kollega om, at rapporten er færdig, og meddelelsen indeholder et link til dokumentet. Du klikker på linket, og Mobile-fremviser til Microsoft Word viser dokumentet i telefonens browser.
Som standard viser Mobile-fremviser til Word dokumentet i tekstvisning. Skift til billedvisning for at se grafik og billeder:
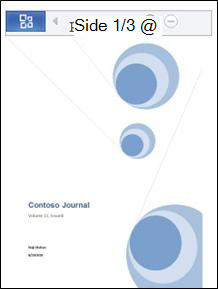
Brug navigationslinjen øverst på skærmen til at bladre gennem dokumentet:
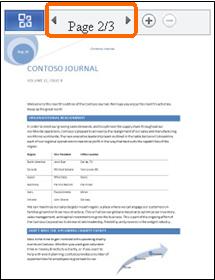
Klik på Office-knappen for at åbne en menu med kommandoer.
Fra denne menu kan du bruge kommandoerne Find og Gå til side for at gå til det indhold, du er interesseret i, eller du kan gennemse dokumentet visuelt ved at klikke på Miniatureindeks.
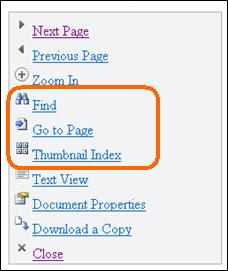
Se Excel-projektmapper
Forestil dig, at din gruppe planlægger en event og er i gang med at registrere mulige eventsteder i et regneark. Du har været på ferie og sidder nu i lufthavnen, og du vil gerne se en bedømmelse af et bestemt sted. Du har gemt webadressen til din gruppes regneark, og du åbner den i telefonens browser. Mobile-fremviser til Microsoft Excel viser et lille sæt rækker og kolonner og giver dig mulighed for at søge for at finde de oplysninger, du skal bruge.
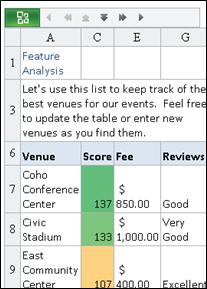
For at finde det sted, du er interesseret i, skal du klikke på Office-knappen og derefter klikke på Find.
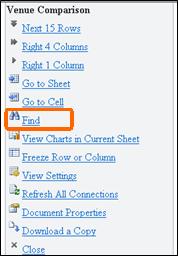
Skriv en del af stedets navn, og klik derefter på Find.
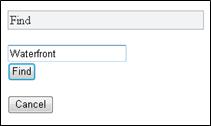
I søgeresultaterne vises den celle, der indeholder stedet, sammen med tilstødende celler:
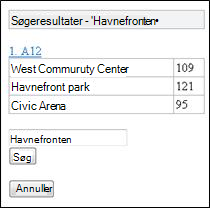
Når du klikker på linket til cellen, vil Mobile-fremviser til Excel vise den del af regnearket:
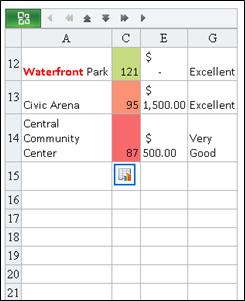
Hvis du vil rulle gennem regnearket uden at miste række- eller kolonneoverskrifter, kan du låse en række eller kolonne i visningen. Det gør du ved for det første at notere nummeret på den kolonne eller række, som du vil fryse. Gør derefter følgende:
-
Klik på Office-knappen.
-
Klik på Frys række eller kolonne.
-
Klik på Frys række eller Frys kolonne.
-
Angiv nummeret for den række eller kolonne, som du vil fryse.
Hvis du har åbnet en projektmappe med mere end ét regneark, kan du bladre gennem regnearkene.
-
Klik på Office-knappen.
-
Klik på Gå til ark, og klik derefter på navnet på det regneark, du vil have vist.
Hvis regnearket indeholder et diagram, vil Mobile-fremviser til Excel tilvejebringe et link for at vise det.
-
Klik på Office-knappen.
-
Klik på Vis diagrammer i det aktuelle ark.
Se PowerPoint-præsentationer
Forestil dig, at din bus sidder fast i en trafikprop, og du bliver forsinket til et møde, som starter om 5 minutter. På din mobiltelefon åbner du den mail, du har modtaget fra præsentationsværten for mødet. Meddelelsen indeholder et link til præsentationsudsendelsen, som bruger funktionen til transmitteret slideshow i Microsoft PowerPoint 2010. Du kan nu deltage i opkaldet og få vist den aktuelle slide i realtid, efterhånden som præsentationen skrider frem.
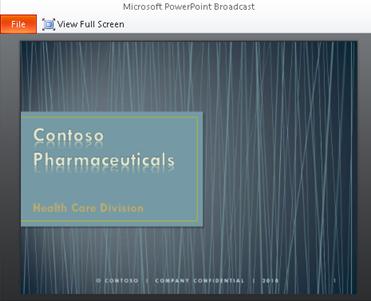
Ud over at give dig muligheden for at se en præsentationsudsendelse, giver Mobile-fremviser til Microsoft PowerPoint dig mulighed for at se præsentationer i dit eget tempo ved at bladre igennem eller finde bestemt indhold.
For at læse tekst skal du åbne præsentationen i dispositionsvisning:
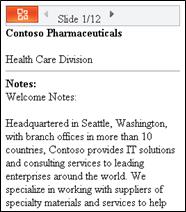
For at se grafik og layout skal du skifte til slidevisning:
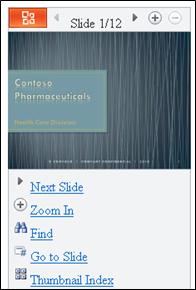
Klik på Næste slide og Forrige slide for at bladre gennem dem ét ad gangen. Brug kommandoerne Find og Gå til slide for at gå til det indhold, du er interesseret i, eller for at navigere visuelt gennem præsentationen ved at klikke på Miniatureindeks.