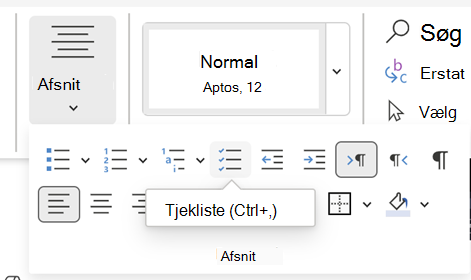Få vist fanen Udvikler
Hvis udviklerfanen ikke allerede er synlig, skal du se Vis fanen Udvikler.
Opret din liste
-
Skriv listen.
-
Gå til Udvikler , og vælg Indholdskontrolelement af typen afkrydsningsfelt i starten af den første linje.
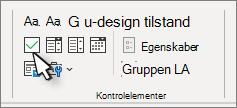
-
Hvis du vil ændre standard-X'et til noget andet, skal du se Skift markerede felter fra et X til et flueben.
-
Kopiér og indsæt kontrolelementet af typen afkrydsningsfelt i starten af hver linje.
-
Markér et afkrydsningsfelt for at indsætte et X (eller et andet tegn) i afkrydsningsfeltet.
Tilføj hængende indrykning
Hvis nogle listeelementer er mere end én linje lang, kan du bruge hængende indrykninger til at justere dem.
-
Markér listen. Punkttegne eller tal ser ikke ud, som om de er markerede.
-
Gå til Hjem, og vælg dialogboksstarteren Afsnit

-
Under Indrykning skal du skrive 0,25 i feltet Venstre.
-
Vælg Hængende under Speciel.
-
Under Med angiver Word en standardværdi på 2,3 cm. Du kan ændre dette, hvis du vil have dine ekstra linjer indrykket anderledes.
-
Vælg OK , når du er færdig.
Låse tekst og kontrolelementer for at forhindre ændringer
-
Markér listen og afkrydsningsfelterne.
-
Gå til >gruppe for udviklere >.
Hvis du vil låse listen op, skal du markere listen og vælge Gruppér > Opdel gruppe.
Opret en liste kun til udskrivning
-
Gå til Hjem, og vælg pil ned ud for knappen Punkttegn .
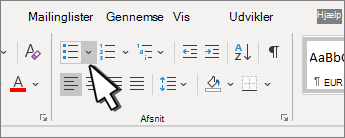
-
Vælg Definer nyt punkttegn i rullemenuen.
-
Vælg Symbol, og find et felttegn. Hvis du ikke kan se et i første omgang, skal du ændre Skrifttype til Wingdings eller Segoe UI Symbol.
-
Vælg OK to gange, og opret listen.

Oprette en tjekliste, du kan afkrydse i Word
Hvis du vil oprette en liste, som du kan afkrydse i Word, skal du føje indholdskontrolelementer for afkrydsningsfelter til dokumentet.
Få vist fanen Udvikler
Du kan finde flere oplysninger, hvis fanen Udvikler ikke allerede er synlig i Word, under Vis fanen Udvikler.
Opret din liste
-
Opret din liste.
-
Placer markøren i starten af den første linje.
-
Gå til fanen Udvikler , og klik derefter på Afkrydsningsfelt.

-
Hvis du vil have et mellemrum efter afkrydsningsfeltet, skal du trykke på tabulatortasten eller mellemrumstasten.
Brug et Tabulatortegn, hvis du vil formatere listeelementet med hængende indrykning, f.eks. Word gælder for opstillinger med punkttegn.
-
Markér og kopiér (⌘ + C) afkrydsningsfeltet og eventuelle faner eller mellemrum.
-
Placer markøren i starten af hvert listeelement, og indsæt (⌘ + V) det kopierede afkrydsningsfelt og tegn.
-
Indsæt afkrydsningsfeltet i starten af hver linje på listen.
Tilføj hængende indrykning
Hvis nogle af listeelementerne er længere end én linje, kan du bruge hængende indrykning til at justere dem.
-
Markér listen.
-
Gå til Formatér , og vælg Afsnit.
-
Under Indrykning skal du skrive 0,25 i feltet Venstre.
-
Vælg Hængende på listen Speciel.
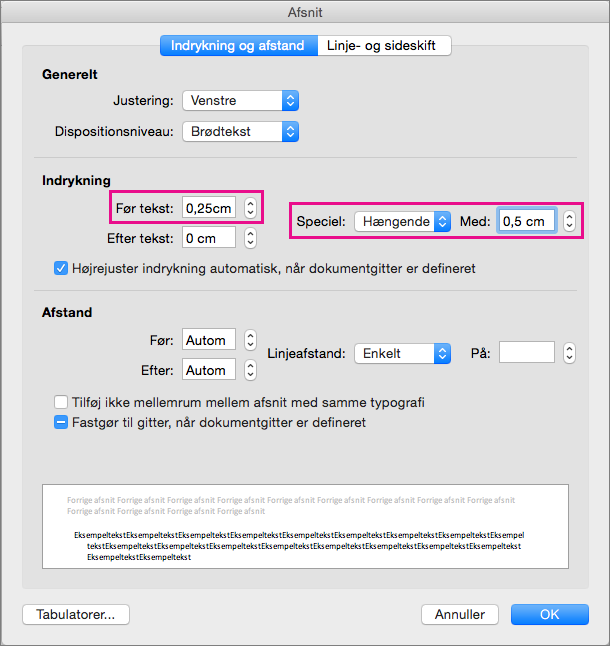
Under Med angiver Word en standardværdi på 2,3 cm. Du kan ændre dette, hvis du vil have dine ekstra linjer indrykket anderledes.
Opret en liste kun til kontrol af udskrivning
Du kan erstatte punkttegn eller tal på en liste med et andet symbol, f.eks. et felt kan kontrolleres på en udskrevet version af dokumentet.
-
Markér hele listen.
-
Vælg Hjem, og vælg pilen ud for Punkttegn.
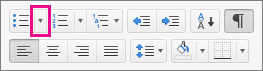
-
Vælg Definer nyt punkttegn.
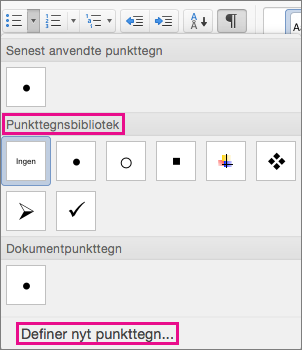
-
Vælg Punkttegn, og vælg et symbol i tabellen med symboler.
Du kan finde flere valgmuligheder i feltet Skrifttype, hvor du kan vælge en symbolskrifttype som f.eks. Wingdings.
-
Vælg et symbol, der skal bruges, f.eks. et åbent felt (


-
Vælg OK, og vælg derefter OK igen.
Tilføj en interaktiv tjekliste
Tjekliste er en funktion, der gør det muligt at indsætte en interaktiv liste i Word til internettet. Du kan kontrollere og fjerne markeringen i tjeklisten og holde styr på de opgaver, du udfører.
Indsæt en tjekliste
Metode 1: Fra båndet
Sådan indsætter du en tjekliste fra båndet:
-
Gå til fanen Hjem.
-
Gå til gruppen Afsnit.
-
Klik på Tjekliste.
-
Metode 2: Brug af genvej
Du kan også indsætte tjeklisten ved at trykke på (Ctrl + ,) genvejstaster.
Slå en tjekliste til/fra
Metode 1: Brug af en mus
Markér det tomme eller afkrydsede afkrydsningsfelt til venstre for teksten i en tjekliste.

Metode 2: Brug af genvej
Alternativt kan du trykke på Ctrl + Alt + Enter på tjeklisteelementet for at markere eller fjerne markeringen.