Når du åbner Outlook Web App, er indbakken det første, du får vist. Din indbakke er det sted, hvor meddelelser, der sendes til dig, ankommer, og hvor du sandsynligvis vil bruge den mest tid på at læse og besvare meddelelser.
|
Denne artikel gælder for Outlook Web App, som bruges af organisationer, der administrerer mailservere, der kører Exchange Server 2013 eller 2010. Hvis du bruger Microsoft 365 eller Exchange Server 2016 eller 2019, er dit mailprogram Outlook på internettet. Find hjælp til Outlook på internettet på Få hjælp til Outlook på internettet. |
-
Log på Outlook Web App i en browser ved hjælp af den URL-adresse, der blev uddelt af personen, der står for administration af mails i din organisation. Angiv dit brugernavn og din adgangskode, og vælg derefter Log på.
Bemærk!: Hvis du vil bruge Light-versionen af Outlook Web App, skal du se indstillinger>Outlook Web App-version. Light-versionen af Outlook Web App er udviklet til brug med ældre webbrowsere, der ikke understøttes af standardversionen af Outlook Web App, til brug over langsomme forbindelser og til at imødekomme tilgængeligheds behov ved hjælp af en forenklet grænseflade, der er nemmere at bruge med skærmlæsere.
Når du åbner mail, får du en hurtig oversigt over dine standard-og brugerdefinerede mapper, en liste over modtagne meddelelser og en Læserude, som du kan bruge til hurtigt at gennemse indholdet af den meddelelse, du vælger.
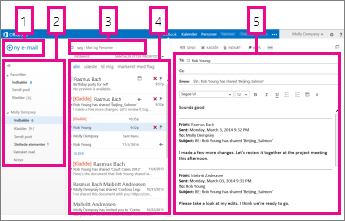
|
Bloker |
Beskrivelse |
Handlinger |
|
1 |
Meddelelse |
Opret en ny meddelelse ved at vælge Ny mail. |
|
2 |
Mappeliste |
Listen indeholder mapperne i din postkasse. Der kan være andre mapper, f. eks favoritter og Arkivmapper.
Se arbejde med meddelelsesmapper i Outlook på internettet for at få mere at vide om de tilgængelige indstillinger. |
|
3 |
Søgefelt |
I feltet Søg efter mail og personer kan du skrive det, du vil søge efter, f.eks. navnet på en person, du vil finde meddelelser fra, eller tekst, du vil søge efter for at finde en bestemt meddelelse. |
|
4 |
Meddelelsesliste |
Meddelelser i den aktuelle mappe vises. |
|
5 |
Læserude |
Den samtale eller meddelelse, du har valgt, vises i læseruden. Du kan svare på alle meddelelser i samtalen ved at bruge |
Du kan finde flere oplysninger i:
Et tema, som ændrer baggrundsfarven og fremhæver farver og billeder, er en hurtig og nem metode til at give din mail et andet udseende.
På navigationslinjen skal du vælge Indstillinger 
Opret en ny meddelelse
-
Vælg ny mail over mappelisten. Der åbnes en formular til ny meddelelse i læseruden.
-
Gør en af følgende ting for at tilføje en modtager:
-
Skriv navnet på hvem som helst, der findes i mappen med kontakter eller i organisationens adressekartotek.
eller
-
Skriv mailadressen i feltet Til eller Cc.
Bemærk!: Første gang du skriver en persons navn, søger Outlook Web App efter personens adresse. Navnet gemmes i cachen, så søgningen fremover udføres hurtigt.
-
-
Skriv et emne.
-
Skriv den meddelelse, du vil sende.
-
Når meddelelsen er klar til at blive sendt, skal du vælge Send

Når du opretter en ny mail (eller besvarer en eksisterende), gemmer Outlook Web App automatisk den i mappen Kladder. Denne standardhandling er praktisk, især hvis der opstår en situation, der kræver, at du suspenderer oprettelsen af en ny meddelelse. Du kan afslutte oprettelsen af meddelelsen, når du vælger.
Afslut en kladdemeddelelse
-
Vælg kladder på listen mapper.
-
Klik på den meddelelse, du arbejdede med, for at se den i læseruden, og fortsæt derefter med at skrive meddelelsen. Eller Vælg slet

-
Når du er færdig med at skrive meddelelsen, skal du vælge Send

Føj en vedhæftet fil til en meddelelse
-
Vælg indsæt

Integrer et billede i en meddelelse
Du kan integrere et billede i en meddelelse, så det vises, uden at modtageren behøver at åbne meddelelsen.
-
Vælg indsæt

Vedhæft en meddelelse i en ny meddelelse
-
Vælg den meddelelse, du vil vedhæfte, i listevisningen, og tryk på Ctrl+C for at kopiere den.
-
Åbn en ny meddelelse, eller besvar eller videresend en eksisterende.
-
Tryk på Ctrl+V med den nye meddelelse åben i læseruden og musemarkøren i meddelelsens brødtekst for at vedhæfte den meddelelse, du kopierede.
Tilføj en eksisterende signatur
Hvis du ikke har oprettet en signatur, kan du læse Opret og tilføj en mailsignatur i Outlook Web App. Du kan vælge at tilføje din signatur manuelt eller automatisk eller føje den til alle meddelelser eller individuelle meddelelser.
-
Vælg indsæt

Som standard læser og opretter du meddelelser i læseruden, men det er ikke altid det, du har brug for. Undertiden har du brug for at få vist en meddelelse i et separat vindue.
Når du skriver en ny meddelelse eller besvarer eller videresender en meddelelse, du har modtaget, kan du vælge pop op-vinduet 
-
I meddelelseslisten skal du vælge den meddelelse, du vil have vist i et separat vindue.
-
Vælg flere handlinger

Når du sletter en meddelelse, sendes den til mappen Slettet post. Meddelelser i mappen Slettet post slettes muligvis permanent med en automatisk politik, der er angivet af administratoren for din organisation, ved at du vælger dem i mappen og sletter dem eller ved at tømme mappen Slettet post. Du kan finde oplysninger om at gendanne slettede meddelelser i Gendanne slettet post eller mail i Outlook Web App.
Tøm mappen Slettet post
-
Højreklik (eller tryk og hold) på mappen Slettet post.
-
Vælg Tøm mappe.
-
Vælg OK for at bekræfte, at du vil slette elementerne permanent.
Når du åbner mail, vises meddelelseslisten i den midterste rude, der er slagtet til venstre for mappelisten, og i læseruden til højre. Meddelelseslisten viser som standard meddelelserne i din Indbakke, den aktuelle mappe. Denne standardindstilling begrænser ikke, hvilke meddelelser du kan få vist. Du kan administrere de viste meddelelser ved at vælge et filter eller ved hjælp af søgning. Der er også andre værktøjer tilgængelige med meddelelseslisten, som du kan bruge til at udføre nogle opgaver.
-
Vælg udvid


-
Vælg ikonerne til højre for meddelelseslisten for at slette en meddelelse eller samtale eller tilføje et flag. Andre ikoner viser dig, hvilke meddelelser der har vedhæftede filer, prioritet (høj eller lav), og hvor mange ulæste emner der er i en samtale.
-
Højreklik på en meddelelse for at få vist en menu med indstillinger. Der er indstillinger, f.eks markere en meddelelse som læst eller ulæst, flytte den til en anden mappe eller oprette en regel baseret på den pågældende meddelelse. Brug tryk og hold på en berøringsskærm for at få vist meddelelsesindstillingerne.
-
Vælg

-
Brug etiketten øverst i meddelelseslisten til at skifte mellem at få vist Samtaler efter dato og Elementer efter dato.
Læseruden er stedet, hvor meddelelser vises. Du kan læse og svare på en meddelelse i læseruden. Eller du kan åbne en meddelelse i et separat (nyt) vindue.
-
Hvis du vil svare på en meddelelse, skal du vælge



-
Hvis du vil ændre læsestatus for en meddelelse, skal du bruge Markér som læst eller Markér som ulæst.
-
Hvis du vil have vist flere indstillinger, skal du vælge flere handlinger

Flyt rundt på læserudens placering
-
På navigationslinjen skal du vælge indstillinger

-
Vælg en af følgende:
-
Vise læseruden til højre (standardindstillingen).
-
Vise læseruden nederst
-
Skjul læseruden
-
-
Vælg OK for at gemme dit valg, og for at lukke Indstillinger for visning.
Du finder et søgevindue og indbyggede filtre øverst i meddelelseslisten.
-
Begynd at skrive, det du vil søge efter, i feltet Søg. Der vises en liste med forslag nedenfor, og du kan klikke på et af dem for at søge efter elementet. Du kan også afslutte indtastningen af din egen søgning og derefter trykke på Enter for at starte søgningen. Klik på ikonet

-
De indbyggede filtre - Alle, Ulæste, Til mig og Markeret med flag - er en metode til hurtigt at vælge det, der skal vises på meddelelseslisten. All viser alle meddelelser, Ulæste viser meddelelser, der ikke er markeret som læste, Til mig viser alle meddelelser, hvor dit navn findes i listen Til eller Cc, og Markeret med flag viser alle meddelelser, der er markeret til yderligere handling.
Mappelisten indeholder de standardmapper, der oprettes til alle postkasser, samt de mapper, du opretter. Afhængigt af konfigurationen i organisationen kan du også se favoritter og Arkivmapper.
Du kan vælge udvid 

Du kan højreklikke på ethvert element i mappelisten for at få vist en menu med funktioner, du kan udføre, f.eks oprette en ny mappe, slette en eksisterende mappe eller tømme en mappe. Tryk og hold på et element i menuen for det pågældende element på en touchskærm.
Oprette en ny mappe
-
Højreklik (eller tryk og hold) på en vilkårlig mappe i mappelisten, og vælg derefter Opret ny mappe. En ny, unavngiven mappe tilføjes som en undermappe til den mappe, du har valgt.
Hvis du vil oprette en mappe, som ikke er en undermappe, skal du højreklikke (eller trykke og holde) på dit navn, lige over mappen Indbakke, og vælg derefter Opret ny mappe.
-
Skriv et navn på den nye mappe og tryk på Enter.
Mappen Uønsket mail
Mail, der er identificeret som mulige uønsket mail, flyttes automatisk til mappen uønsket mail . Potentielt farlig indhold i meddelelsen, f. eks, links eller eksekverbar kode, er deaktiveret.
Du kan administrere rapportering om uønsket mail og andre indstillinger under menuen Indstillinger. Nærmere bestemt skal du gå til Indstillinger > Indstillinger > Indstillinger > Bloker eller tillad. Se nedenstående for at få mere at vide om uønsket mail, og hvordan du kan administrere indstillingerne.
-
Outlook Web App bruger browserens stavekontrol. Dette sker automatisk, når du begynder at skrive, og det kan konfigureres via din webbrowsers indstillinger.
-
Du kan finde links til indstillinger ved at vælge indstillinger

-
Dine kontoindstillinger, herunder din adgangskode.
-
Et tema
-
Og du kan få mere at vide om følgende:










