Uden at forlade den app, du arbejder i, kan du føje et øjebliksbillede af skærmen til din Office-fil for at forbedre læsbarheden eller hente oplysninger. Denne funktion er tilgængelig i Excel, Outlook, PowerPoint og Word.
Skærmbilleder kan bruges til at tage billeder af programmer eller vinduer, der er åbne på computeren. Når du klikker på knappen Skærmbillede, vises åbne programvinduer som miniaturebilleder i galleriet Tilgængelige vinduer. Du kan indsætte hele programvinduet eller bruge værktøjet Skærmklip til at markere en del af vinduet. Det er kun vinduer, der ikke er minimeret på proceslinjen, der kan tages billeder af.
Når du vælger Skærmklip, bliver hele vinduet midlertidigt ugennemsigtigt eller "matteret". Når du markerer den del af vinduet, som du vil bruge, vises din markering gennem det uigennemsigtige.
Bemærk!: Der kan kun tilføjes et skærmbillede ad gangen. Gentag trin 2 og 3, hvis du vil tilføje flere skærmbilleder.
-
Klik på det sted i dokumentet, hvor du vil tilføje skærmbilledet.
-
I Excel, Outlook og Word: Klik på

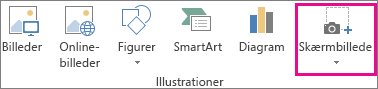
(I Outlookskal en mail være åben, og indsætningsmarkøren skal være i brødteksten i meddelelsen).
I PowerPoint: Klik på Skærmbillede i gruppen Billeder under fanen Indsæt.
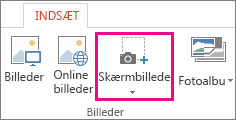
-
Galleriet Tilgængelige vinduer vises med alle de vinduer, der aktuelt er åbne. Gør et af følgende:
-
Hvis du vil indsætte et skærmbillede af hele vinduet i dokumentet, skal du klikke på miniaturebilledet af vinduet.
-
Hvis du vil tilføje en markeret del af det første vindue, der er vist i galleriet Tilgængelige vinduer, skal du klikke på Skærmklip. Når skærmen bliver hvid, og markøren ændres til et kryds, skal du trykke på og holde venstre museknap nede og trække for at markere den del af skærmen, du vil kopiere.
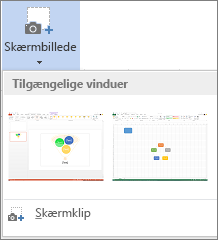
Tip!: Hvis du har flere vinduer åbne, skal du først klikke på det vindue, du vil hente, før du starter skærmbilledeprocessen. Dette flytter vinduet til den første placering i galleriet Tilgængelige vinduer . Hvis du f.eks. vil tage et skærmklip fra en webside og indsætte det i et Word dokument, skal du først klikke på skærmen med webstedet og derefter gå direkte til dit Word dokument og klikke på Skærmbillede. Skærmbilledet med websiden vises i første position i galleriet Tilgængelige vinduer , og du kan klikke på Skærmklip for at vælge en del af skærmen.
-
-
Vinduet eller den del af skærmen, du har valgt, føjes automatisk til dokumentet. Du kan bruge værktøjerne under fanen Billedværktøjer til at redigere og forbedre skærmbilledet.
Tag et skærmbillede ved hjælp af en af de tastaturgenveje, der er angivet nedenfor. Åbn derefter det hentede billede, rediger det efter behov, og gem filen. Derefter kan du indsætte den gemte billedfil i et dokument, hvis du vil.
Tage et skærmbillede
Der er tre muligheder for at tage et skærmbillede:
|
Tastekombination |
Beskrivelse |
|---|---|
|
Skift+⌘+3 |
Henter hele skærmen |
|
Skift+⌘+4 |
Giver dig mulighed for at optage en del af den skærm, du vælger. Når du har trykket på tasterne, skal du trække krydsmarkøren for at markere det område af skærmen, der skal hentes. Når du slipper muse- eller pegefeltknappen, optages billedet. |
|
Skift+⌘+4+mellemrumstast |
Henter et vindue eller en menu. Når du har trykket på tasterne, ændres markøren til et kameraikon. Klik på det vindue eller den menu, du vil hente. Hvis du vil udelade vinduets skygge fra skærmbilledet, skal du trykke på alternativtasten og holde den nede, mens du klikker. |
Når du har tag skærmbilledet, vises der et miniaturebillede i hjørnet af skærmen. Klik på det for at redigere skærmbilledet.
Rediger billedet
-
Hvis du vil åbne det hentede billede, skal du gå til Finder og finde billedet under Seneste eller Skrivebord.
-
Åbn billedet i editoren efter eget valg for at foretage de ønskede ændringer. Billedet gemmes som standard i mappen Skrivebord.
Indsæt billedet i et dokument
-
Åbn det dokument, du vil indsætte billedet i.
-
Vælg Indsæt > billeder > Billede fra fil. Gå til den mappe, hvor billedet er gemt, markér det, og vælg derefter Indsæt.










