Få mere at vide om funktionen SUM
Hvis du hurtigt vil finde summen af et celleområde, skal du markere området og kigge nederst til højre i Excel-vinduet.
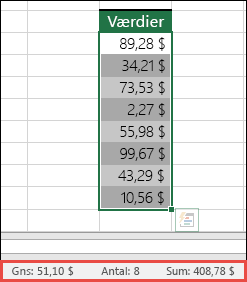
Dette er statuslinjen, og den viser oplysninger om, hvad du har markeret, uanset om det er en enkelt celle eller flere celler. Hvis du højreklikker på statuslinjen, vises en dialogboks med alle de indstillinger, du kan vælge. Bemærk, at der også vises værdier for det markerede område, hvis du har markeret disse attributter.
Den nemmeste måde at tilføje en SUM-formel i dit regneark er ved at bruge guiden Autosum. Vælg en tom celle direkte over eller under det område, du vil lægge sammen, og tryk på Autosum > Sum på fanen Hjem eller Formler på båndet. Guiden Autosum registrerer automatisk det område, der skal lægges sammen og bygger formlen for dig. Den fungerer også vandret, hvis du vælger en celle til venstre eller højre for det område, der skal lægges sammen. Bemærk, at den ikke fungerer i ikke-sammenhængende områder, men det vil vi gennemgå i næste afsnit.
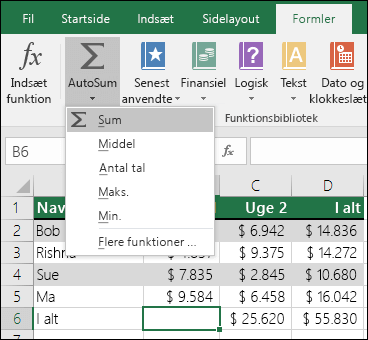
I dialogboksen Autosum kan du også vælge andre almindelige funktioner som f.eks.:
Autosum lodret
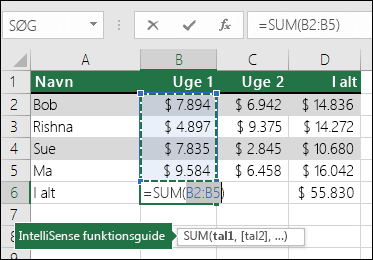
Guiden Autosum har automatisk registreret cellerne B2:B5 som det område, der skal lægges sammen. Du skal blot trykke på Enter for at bekræfte det. Hvis du har brug for at tilføje/udelade flere celler, kan du holde Skift-tasten > piletast efter eget valg, indtil markeringen svarer til det, du ønsker, og trykke på Enter, når du er færdig.
IntelliSense-funktionsvejledning: Den flydende SUM-kode (tal1; [tal2];...) under funktionen er dens Intellisense-vejledning. Hvis du klikker på SUM eller funktionsnavnet, bliver det til et blåt link, som fører dig til det relevante Hjælp-emne for funktionen. Hvis du klikker på de enkelte funktionselementer, fremhæves det relevante stykke i formlen. I dette tilfælde ville kun B2: B5 blive markeret, fordi formlen kun indeholder én talreference. Intellisense-koden vises for alle funktioner.
Autosum vandret
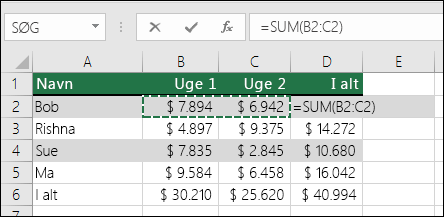
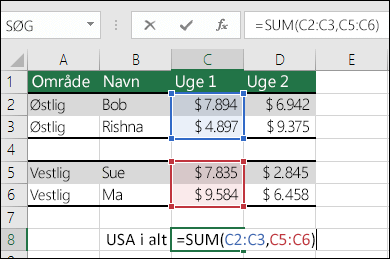
Guiden Autosum virker generelt kun for sammenhængende områder, så hvis du har tomme rækker eller kolonner i sumområdet, stopper Excel ved det første mellemrum. I dette tilfælde skal du SUMMERE efter markering, hvor du tilføjer de individuelle områder ét ad gangen. Hvis du havde data i celle B4 i dette eksempel, ville Excel generere =SUM(C2:C6), da det ville genkende et sammenhængende område.
Du kan hurtigt markere flere ikke-sammenhængende områder med Ctrl+venstreklik. Angiv først "= SUM (", og vælg derefter dine forskellige områder, hvorefter Excel automatisk tilføjer kommaseparatoren mellem områder for dig. Tryk på Enter, når du er færdig.
TIP! Du kan bruge Alt+ = til hurtigt at føje sumfunktionen til en celle. Derefter skal du blot vælge dine områder.
Bemærk! Du bemærker muligvis, hvordan Excel har fremhævet de forskellige funktionsområder efter farve, og de matcher i selve formlen, så C2:C3 er én farve, og C5:C6 er en anden. Excel gør dette for alle funktioner, medmindre det refererede område findes i et andet regneark eller i en anden projektmappe. Hvis du vil have forbedret tilgængelighed med teknologiske hjælpemidler, kan du bruge Navngivne områder, f.eks. "Uge1", "Uge2" osv., og derefter henvise til dem i formlen:
=SUM(Uge1,Uge2)
-
Du kan sagtens bruge SUM med andre funktioner. Her er et eksempel, som opretter en månedlig gennemsnitsberegning:
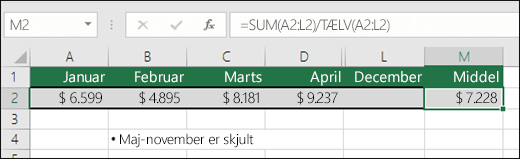
-
=SUM(A2:L2)/TÆLV(A2:L2)
-
-
Som tager SUMMEN af A2:L2 divideret med antallet af ikke-tomme celler i A2:L2 (maj til og med december er tomme).
-
Af og til kan det være nødvendigt at summere en bestemt celle i flere regneark. Det kan være nærliggende at klikke på hvert enkelt ark og celle og kun bruge "+" til at tilføje celleværdier, men der er tidskrævende, og der kan opstå fejl.
-
=Ark1!A1+Ark2!A1+Ark3!A1
Du kan gøre det meget nemmere med en 3D- eller 3-Dimensionel SUM:
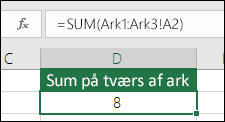
-
=SUM(Ark1:Ark3!A1)
Dette summerer celle A1 i alle regneark fra ark 1 til ark 3.
Dette er især nyttigt i situationer, hvor du har ét ark for hver måned (januar-december), og du vil summere dem i et resuméark.
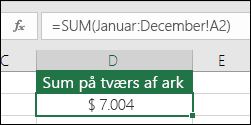
-
=SUM(Januar:December!A2)
Her summeres celle A2 i hvert ark fra januar til og med december.
Bemærkninger!: Hvis dine regneark har mellemrum i deres navne, f.eks. "Januarsalg", skal du bruge en apostrof, når du refererer til arknavnene i en formel. Bemærk apostrof FØR det første regnearksnavn og igen EFTER det sidste.
-
=SUM(‘Januar salg:December salg’!A2)
3D-metoden fungerer også sammen med andre funktioner som f.eks. GENNEMSNIT, MIN, MAKS osv.:
-
=GENNEMSNIT(Ark1:Ark3! A1)
-
=MIN(Ark1:Ark3! A1)
-
=MAKS(Ark1:Ark3! A1)
-
Du kan nemt udføre matematiske handlinger med Excel alene og sammen med Excel-funktioner som SUM. I følgende tabel vises de operatorer, du kan bruge, sammen med nogle relaterede funktioner. Du kan angive operatorerne fra enten talrækken på tastaturet eller tastaturet med 10 taster, hvis du har et. Skift+8 angiver f.eks. stjernen (*) for multiplikation.
|
Operator |
Handling |
Eksempler |
|
+ |
Addition |
=1+1 =A1+B1 =SUM(A1:A10)+10 =SUM(A1:A10)+B1 |
|
- |
Subtraktion |
=1-1 =A1-B1 =SUM(A1:A10)-10 =SUM(A1:A10)-B1 |
|
* |
Multiplikation |
=1*1 =A1*B1 =SUM(A1:A10)*10 =SUM(A1:A10)*B1 =PRODUKT(1,1) - PRODUKT funktion |
|
/ |
Division |
=1/1 =A1/B1 =SUM(A1:A10)/10 =SUM(A1:A10)/B1 =KVOTIENT(1,1) - KVOTIENT funktion |
|
^ |
Eksponentiel værdi |
=1^1 =A1^B1 =SUM(A1:A10)^10 =SUM(A1:A10)^B1 =POWER(1,1) - POWER-funktion |
Få mere at vide under Brug Excel som lommeregner.
Andre eksempler
-
Antag, at du vil anvende en procentvis rabat på et celleområde, du har summeret.
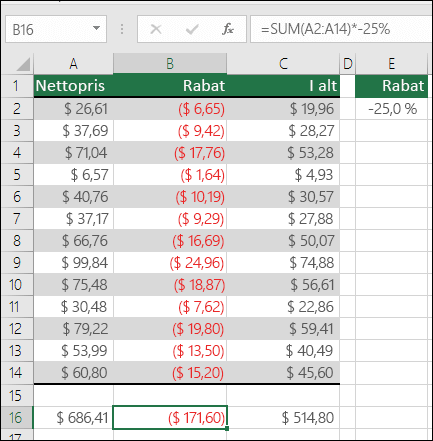
-
=SUM(A2:A14)*-25%
Ville give dig 25 % af det summerede område, men 25 % fastsættes i formlen, og det kan være svært at finde senere, hvis du vil ændre det. Det er meget bedre at indsætte 25 % i en celle og referere til den i stedet for, hvor det er nemt at finde og ændre, f.eks.:
-
=SUM(A2:A14)*E2
For at dividere i stedet for at gange skal du blot erstatte "*" med "/": =SUM(A2:A14)/E2
-
-
Adder eller subtraher fra en SUM
i. Du kan nemt addere eller subtrahere fra en sum ved hjælp af + eller -, f.eks.:
-
=SUM(A1:A10)+E2
-
=SUM(A1:A10)-E2
-










