Låse eller låse op for bestemte områder i et beskyttet regneark
Beskyttelse af et regneark låser som standard alle celler, så ingen af dem kan redigeres. Hvis du vil aktivere en celleredigering, mens du lader andre celler være låst, er det muligt at låse alle cellerne op. Du kan kun låse bestemte celler og områder, før du beskytter regnearket, og du kan vælge at give bestemte brugere mulighed for kun at redigere i bestemte områder af et beskyttet ark.
Låse bestemte celler og områder i et beskyttet regneark
Skal du:
-
Benyt følgende fremgangsmåde, hvis regnearket er beskyttet:
-
På fanen Gennemse skal du vælge Fjern arkbeskyttelse (i gruppen Beskyt).
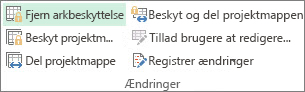
Vælg Beskyt ark for at ændre til Fjern arkbeskyttelse , når et regneark er beskyttet.
-
Hvis du bliver bedt om det, skal du angive adgangskoden for at fjerne beskyttelsen af regnearket.
-
-
Markér hele regnearket ved at vælge Markér alt.
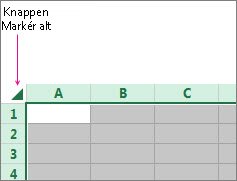
-
På fanen Hjem skal du vælge pop op-starteren Skrifttypeindstillinger. Du kan også trykke på Ctrl+Skift+F eller Ctrl+1.
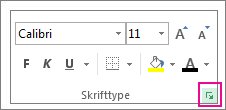
-
I dialogboksen Formatér celler skal du vælge fanen Beskyttelse og fjerne markeringen i afkrydsningsfeltet Låst og derefter vælge OK.
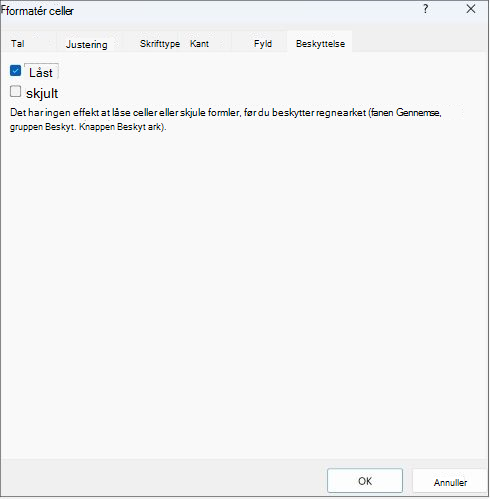
Dette låser alle cellerne i regnearket op. Nu kan du markere de specifikke celler, du vil låse.
-
Markér kun de celler, du vil låse, i regnearket.
-
Få vist pop op-vinduet Formatér celler igen (Ctrl+Skift+F).
-
Denne gang skal du på fanen Beskyttelse markere afkrydsningsfeltet Låst og derefter vælge OK.
-
På fanen Gennemse skal du vælge Beskyt ark.
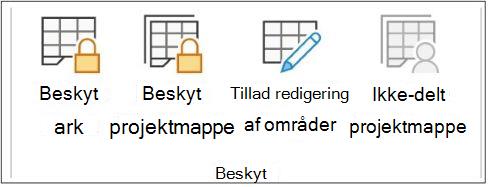
-
Vælg de elementer, som brugerne skal kunne ændre, på listen Tillad alle brugere af dette regneark at.
Flere oplysninger om regnearkselementer
Fjern markeringen i dette afkrydsningsfelt
Hvis du vil forhindre brugere i at
Markér låste celler
Flytte markøren til de celler, for hvilke afkrydsningsfeltet Låst er markeret under fanen Beskyttelse i dialogboksen Formatér celler. Som standard har brugerne tilladelse til at markere låste celler.
Markér ulåste celler
Flytte markøren til de celler, hvor afkrydsningsfeltet Låst ikke er markeret under fanen Beskyttelse i dialogboksen Formatér celler . Som standard kan brugerne markere ulåste celler, og de kan trykke på Tab-tasten for at flytte mellem de ulåste celler i et beskyttet regneark.
Formatér celler
Ændre de ønskede indstillinger i dialogboksene Formatér celler og Betinget formatering. Hvis du har anvendt betinget formatering, før du beskyttede regnearket, ændres formateringen også, hvis en bruger indtaster en værdi, der opfylder en anden betingelse.
Formatér kolonner
Brug af en af kolonneformateringskommandoerne, herunder ændring af kolonnebredde eller skjulning af kolonner (Hjem > Format).
Formatér rækker
Brug af rækkeformateringskommandoerne, herunder ændring af rækkehøjde eller skjulning af rækker (Hjem > Format).
Indsæt kolonner
Indsætte kolonner.
Indsæt rækker
Indsætte rækker.
Indsæt links
Indsætte nye links, selv i ulåste celler.
Slet kolonner
Slette kolonner.
Hvis Slet kolonner er beskyttet, og Indsæt kolonner ikke også er beskyttet, kan en bruger indsætte kolonner, som de ikke kan slette.
Slet rækker
Slette rækker.
Hvis Slet rækker er beskyttet, og Indsæt rækker ikke også er beskyttet, kan en bruger indsætte rækker, som de ikke kan slette.
Sortér
Brug af kommandoer til at sortere data (gruppen Sortér og filtrer under fanen Data).
Uanset denne indstilling kan brugerne aldrig sortere områder, der indeholder låste celler i et beskyttet regneark.
Brug Autofilter
Brug af rullepilene til at ændre filteret på områder, når der anvendes autofiltre.
Uanset denne indstilling kan brugere ikke anvende eller fjerne autofiltre på et beskyttet regneark.
Brug pivottabeller
Formatere, ændre layout af, opdatere eller på anden måde redigere eller oprette nye pivottabeller.
Rediger objekter
Ved at gøre et af følgende:
-
Foretage ændringer i grafikobjekter, herunder kort, integrerede diagrammer, figurer, tekstfelter og kontrolelementer, som du ikke låste op, før du beskyttede regnearket. Hvis et regneark f.eks. har en knap, der kører en makro, kan du klikke på knappen for at afspille makroen, men du kan ikke slette knappen.
-
Foretage eventuelle ændringer, f.eks. formatering, i et integreret diagram. Diagrammet opdateres fortsat, når du ændrer dets kildedata.
-
Tilføje eller redigere kommentarer.
Rediger scenarier
Få vist scenarier, du har skjult, og redigere eller slette scenarier, du har beskyttet mod ændringer. Brugerne kan redigere værdierne i de justerbare celler, hvis cellerne ikke er beskyttet, og de kan tilføje nye scenarier.
Elementer i diagramark
Markér dette afkrydsningsfelt
Hvis du vil forhindre brugere i at
Indhold
Foretage ændringer af elementer, der er en del af diagrammet, f.eks. dataserier, akser og forklaringer. Diagrammet afspejler fortsat de ændringer, der er foretaget i dets kildedata.
Objekter
Foretage ændringer af grafikobjekter, herunder figurer, tekstfelter og kontrolelementer, medmindre du låser objekterne op, inden du beskytter diagramarket.
-
-
Skriv en adgangskode til arket i feltet Adgangskode til at fjerne arkbeskyttelse , vælg OK, og skriv derefter adgangskoden igen for at bekræfte den.
-
Adgangskoden er valgfri. Hvis du ikke angiver en adgangskode, kan alle brugere fjerne beskyttelsen af regnearket og ændre de beskyttede elementer.
-
Sørg for at vælge en adgangskode, du kan huske, da du ikke kan få adgang til de beskyttede elementer på regnearket, hvis du har glemt adgangskoden.
-
Låse områder i et beskyttet regneark op, så brugerne kan redigere dem
Hvis du vil give bestemte brugere rettigheder til at redigere områder i et beskyttet regneark, skal din computer køre Microsoft Windows XP eller nyere, og den skal være på et domæne. I stedet for at bruge rettigheder, der kræver et domæne, kan du også angive en adgangskode for området.
-
Markér det regneark, du vil beskytte.
-
Vælg Gennemse > Tillad redigering af områder.
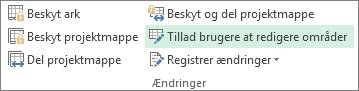
Denne kommando er kun tilgængelig, når regnearket ikke er beskyttet.
-
Gør et af følgende i dialogboksen Tillad brugere at redigere områder :
-
Hvis du vil tilføje et nyt redigerbart område, skal du vælge Ny.
-
Hvis du vil ændre et eksisterende redigerbart område, skal du markere det i feltet Områder, der er låst op med en adgangskode, når arket er beskyttet , og derefter vælge Rediger.
-
Hvis du vil slette et redigerbart område, skal du markere det i feltet Områder, der er låst op med en adgangskode, når arket er beskyttet og derefter vælge Slet.
-
-
Skriv navnet på det område, du vil låse op, i feltet Titel.
-
Skriv et lighedstegn (=) i feltet Refererer til celler, og skriv derefter referencen for det område, du vil låse op.
Du kan også vælge knappen Skjul dialogboks , markere området i regnearket og derefter vælge knappen Skjul dialogboks igen for at vende tilbage til dialogboksen.
-
Hvis du vil benytte adgang med en adgangskode, skal du skrive en adgangskode, der giver adgang til området, i feltet Adgangskode til området.
Det er valgfrit at angive en adgangskode, når du planlægger at bruge adgangsrettigheder. Hvis du bruger adgangskode, kan du se brugerlegitimationsoplysninger for de autoriserede personer, der redigerer området.
-
Du kan få adgangstilladelser ved at vælge Tilladelser og derefter vælge Tilføj.
-
Skriv navnene på de brugere, du vil kunne redigere områder for, i feltet Angiv objektnavnene, der skal markeres (eksempler ).
Hvis du vil se, hvordan brugernavne skal angives, skal du vælge eksempler. Hvis du vil kontrollere, at navnene er korrekte, skal du vælge Kontrollér navne.
-
Vælg OK.
-
Hvis du vil angive tilladelsestypen for den bruger, du har valgt, skal du markere eller fjerne markeringen i afkrydsningsfelterneTillad eller Afvis i feltet Tilladelser og derefter vælge Anvend.
-
Vælg OK to gange.
Hvis du bliver bedt om en adgangskode, skal du skrive den, du angav.
-
I dialogboksen Tillad brugere at redigere områder skal du vælge Beskyt ark.
-
Vælg de elementer på listen Tillad alle dette regnearks brugere at, som brugerne skal kunne ændre.
Flere oplysninger om regnearkselementer
Fjern markeringen i dette afkrydsningsfelt
Hvis du vil forhindre brugere i at
Markér låste celler
Flytte markøren til de celler, for hvilke afkrydsningsfeltet Låst er markeret under fanen Beskyttelse i dialogboksen Formatér celler. Som standard har brugerne tilladelse til at markere låste celler.
Markér ulåste celler
Flytte markøren til de celler, hvor afkrydsningsfeltet Låst ikke er markeret under fanen Beskyttelse i dialogboksen Formatér celler . Som standard kan brugerne markere ulåste celler, og de kan trykke på Tab-tasten for at flytte mellem de ulåste celler i et beskyttet regneark.
Formatér celler
Ændre de ønskede indstillinger i dialogboksene Formatér celler og Betinget formatering. Hvis du har anvendt betinget formatering, før du beskyttede regnearket, ændres formateringen også, hvis en bruger indtaster en værdi, der opfylder en anden betingelse.
Formatér kolonner
Brug af en af kolonneformateringskommandoerne, herunder ændring af kolonnebredde eller skjulning af kolonner (Home > Format).
Formatér rækker
Brug af rækkeformateringskommandoerne, herunder ændring af rækkehøjde eller skjulning af rækker (Hjem > Format).
Indsæt kolonner
Indsætte kolonner.
Indsæt rækker
Indsætte rækker.
Indsæt links
Indsætte nye links, selv i ulåste celler.
Slet kolonner
Slette kolonner.
Hvis Slet kolonner er beskyttet, og Indsæt kolonner ikke også er beskyttet, kan en bruger indsætte kolonner, som de ikke kan slette.
Slet rækker
Slette rækker.
Hvis Slet rækker er beskyttet, og Indsæt rækker ikke også er beskyttet, kan en bruger indsætte rækker, som de ikke kan slette.
Sortér
Brug af kommandoer til at sortere data (gruppen Sortér og filtrer under fanen Data).
Uanset denne indstilling kan brugerne aldrig sortere områder, der indeholder låste celler i et beskyttet regneark.
Brug Autofilter
Brug af rullepilene til at ændre filteret på områder, når der anvendes autofiltre.
Uanset denne indstilling kan brugere ikke anvende eller fjerne autofiltre på et beskyttet regneark.
Brug pivottabeller
Formatere, ændre layout af, opdatere eller på anden måde redigere eller oprette nye pivottabeller.
Rediger objekter
Ved at gøre et af følgende:
-
Foretage ændringer i grafikobjekter, herunder kort, integrerede diagrammer, figurer, tekstfelter og kontrolelementer, som du ikke låste op, før du beskyttede regnearket. Hvis et regneark f.eks. har en knap, der kører en makro, kan du klikke på knappen for at afspille makroen, men du kan ikke slette knappen.
-
Foretage eventuelle ændringer, f.eks. formatering, i et integreret diagram. Diagrammet opdateres fortsat, når du ændrer dets kildedata.
-
Tilføje eller redigere kommentarer.
Rediger scenarier
Få vist scenarier, du har skjult, og redigere eller slette scenarier, du har beskyttet mod ændringer. Brugerne kan redigere værdierne i de justerbare celler, hvis cellerne ikke er beskyttet, og de kan tilføje nye scenarier.
Elementer i diagramark
Markér dette afkrydsningsfelt
Hvis du vil forhindre brugere i at
Indhold
Foretage ændringer af elementer, der er en del af diagrammet, f.eks. dataserier, akser og forklaringer. Diagrammet afspejler fortsat de ændringer, der er foretaget i dets kildedata.
Objekter
Foretage ændringer af grafikobjekter, herunder figurer, tekstfelter og kontrolelementer, medmindre du låser objekterne op, inden du beskytter diagramarket.
-
-
Skriv en adgangskode i feltet Adgangskode til at fjerne arkbeskyttelse , vælg OK, og skriv derefter adgangskoden igen for at bekræfte den.
-
Adgangskoden er valgfri. Hvis du ikke angiver en adgangskode, kan enhver bruger fjerne beskyttelsen fra regnearket og ændre de beskyttede elementer.
-
Sørg for at vælge en adgangskode, du kan huske. Hvis du mister adgangskoden, har du ikke adgang til de beskyttede elementer i regnearket.
-
Hvis en celle tilhører mere end ét område, kan de brugere, der har tilladelse til at redigere et af disse områder, også redigere cellen.
-
Hvis en bruger forsøger at redigere flere celler på én gang og har tilladelse til at redigere nogle, men ikke alle, disse celler, bliver brugeren bedt om at redigere cellerne én ad gangen.
Har du brug for mere hjælp?
Du kan altid spørge en ekspert i Excel Tech Community eller få support i community'er.










