Microsoft Lync Web Scheduler er et webbaseret program, som du kan bruge til at oprette Lync møder, hvis du ikke har Microsoft Outlook eller er på et operativsystem, der ikke er baseret på Windows. Med Lync Web Scheduler kan du oprette nye møder, ændre eksisterende møder og sende invitationer ved hjælp af dit foretrukne mailprogram.
Dit firmas supportteam giver dig linket til Web Scheduler-portalen og et brugernavn og en adgangskode til at logge på. Når du er på siden, skal du klikke på fanerne for at få adgang til forskellige indstillinger eller bruge Tryk på tabulatortasten på tastaturet for at få adgang til den ønskede indstilling.
Opret et Lync møde
-
Gå til den Web Scheduler-side, som dit firmas supportteam har leveret til dig.
-
Log på med dit brugernavn og din adgangskode.
-
Klik på Opret nyt møde.
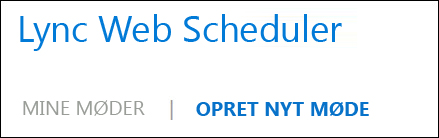
-
Skriv et Emne for mødet.
-
Du kan forlade mødeplaceringen som Lync Møde eller tilføje en placering, f.eks. et mødelokale, hvis du også har personlige deltagere.
-
Skriv en kort meddelelse eller mødedagsordenen i feltet Meddelelse (valgfrit).
-
Vælg tidszone, start- og slutdato/klokkeslæt for mødet.
-
Som standard kan alle – også personer uden for virksomheden – komme forbi lobbyen, som er et virtuelt venterum, hvor du kan give adgang til eller afvise folk. Du kan få mere at vide om, hvordan du ændrer indstillingerne, i Access og Præsentationsværter.
-
Som standard har alle fra din virksomhed tilladelser som præsentationsvært. Du kan få mere at vide om, hvordan du ændrer indstillingerne, i Access og Præsentationsværter.
-
Tilføj de inviteredes navne eller mailadresser under Deltagere og lyd adskilt af semikolon (;).
-
Klik på Kontrollér navne for at bekræfte, at du har de korrekte navne.

For inviterede, der er eksterne i forhold til din virksomhed, skal du skrive den fulde mailadresse, f.eks . contoso@contoso.com.
Bemærk!: Vi anbefaler, at du skriver de fulde mailadresser på de inviterede. Web Scheduler kan kun finde navne på medarbejdere i virksomheden, hvis de er entydige, og der ikke er to personer, der har samme navn.
-
Hvis din konto er konfigureret med en provider til lydmøder, vil mødeinvitationen indeholde gratisnummeret, betalingsnummeret og deltagerkoden. Mødedeltagerne kan bruge computerlyd eller ringe til mødet.
-
Klik på Gem.
Sende invitationer til mødedeltagere
Du kan sende mødeinvitationen ved hjælp af en af følgende metoder:
-
Sende invitationer ved hjælp af dit mailprogram
Med denne metode kopierer du mødeoplysningerne fra Web Scheduler og indsætter dem i en mødeindkaldelse, som du opretter med dit foretrukne mailprogram.
-
Klik på Save, når du er færdig med at oprette mødet.
-
Der åbnes et vindue med mødeoplysningerne.
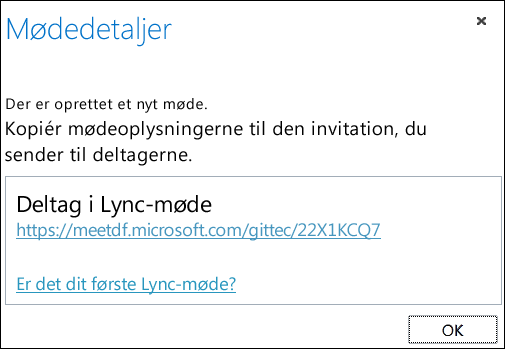
-
Fremhæv mødeoplysningerne, herunder url-adressen til mødet, nummeret på lydmøder og møde-id'et.
-
Højreklik på teksten, og klik derefter på Copy.
-
Åbn dit mailprogram, og opret en almindelig mødeindkaldelse.
-
Indsæt Lync Mødeoplysninger (kopieret i trin 4) i anmodningen.
-
Tilføj deltagerne, bekræft mødets dato/klokkeslæt, skriv en mødedagsorden, og send anmodningen.
-
Send invitationer med iCalendar
Med iCalendar kan brugere af forskellige mailsystemer udveksle kalenderoplysninger. Modtagerne af iCalendar-anmodninger skal have software, der understøttes til at åbne og svare på mødeindkaldelse.
-
I sektionen Mine møder skal du vælge mødet ud fra dets emne og derefter klikke på Eksportér som iCalendar.
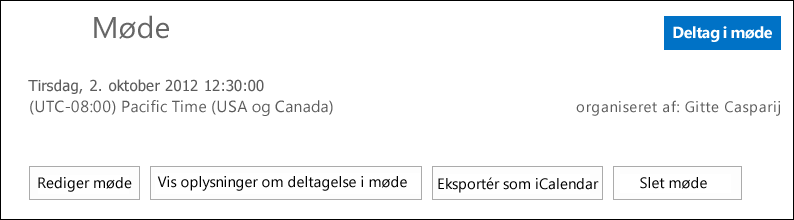
-
Klik på Åbn, når du bliver bedt om det i dit mailprogram.
-
Når kalenderposten åbnes, sendes der en indkaldelse til de personer, du tilføjede som deltagere, da du planlagde mødet.
-
De inviterede kan derefter åbne og gemme iCalendar-filen med deres foretrukne mailprogram, f.eks. Outlook, Noter, iCal osv.
Adgang og præsentationsværter
Standardmødeindstillingerne er bedst til typiske teammøder. Du kan tilpasse mødeindstillingerne, så de passer bedre til dine krav, mødetypen og deltagerne.
Når du opretter et nyt møde, skal du under Adgang og Præsentationsværter vælge, hvem der kan springe lobbyen over, og hvem der kan være præsentationsvært.
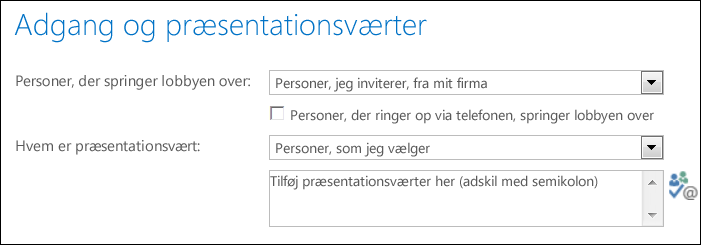
Hvem kommer igennem lobbyen?
|
Adgangsindstillinger |
Hvad sker der? |
Anbefales, når... |
|
Kun arrangør (låst) |
Du er den eneste, der kommer direkte ind i mødet. Alle andre skal vente, indtil du giver dem adgang. |
Du holder et møde, hvor det er nødvendigt med høj sikkerhed, eller som omhandler fortrolige oplysninger. |
|
Personer, som jeg inviterer fra mit firma |
Kun de personer, der blev inviteret til at deltage i mødet direkte. Alle andre skal vente, indtil du giver dem adgang. |
Du diskuterer fortrolige oplysninger, og du kun vil give adgang til bestemte personer. |
|
Personer fra mit firma |
Alle fra dit firma kan deltage i mødet med det samme, også selvom de ikke er inviteret. |
Du har ikke eksterne deltagere, og du diskuterer ikke fortrolige oplysninger. |
|
Alle, inklusive personer uden for mit firma |
Alle, der har adgang til mødelinket, kommer direkte ind i mødet. |
Du inviterer eksterne deltagere, og du ikke diskuterer fortrolige oplysninger. |
Vigtigt!: Selvom mødelobbyen er aktiveret, vil de deltagere, der ringer til mødet, automatisk komme igennem lobbyen.
Hvem er præsentationsvært?
|
Indstillinger for præsentationsvært |
Hvem er præsentationsvært? |
Anbefales til... |
|
Kun arrangør |
Du bliver den eneste præsentationsvært. |
Præsentationer, hvor deltagerne behøver ikke at interagere med mødeindholdet. Du kan udnævne flere præsentationsværter under mødet. |
|
Personer fra mit firma |
Alle fra dit firma er præsentationsværter. |
Velegnet til årsagsmøder med dine teammedlemmer, hvor alle deltagere kan dele og ændre indhold. |
|
Alle, inklusive personer uden for mit firma (der er ingen begrænsninger) |
Alle dem, du inviterer, vil være præsentationsværter. |
Brug denne indstilling, når der er eksterne deltagere, og de skal kunne fungere som præsentationsvært. |
|
Personer, som jeg vælger |
Du og de personer, du vælger. |
Vælg denne indstilling, når bestemte personer skal være præsentationsværter. |
Bemærk!: Når du vælger Personer, jeg vælger, skal du klikke på Vælg præsentationsværter og flytte deltagerne fra Deltager til Præsentationsværter . Eksterne inviterede og distributionslister kan ikke tilføjes som præsentationsværter med denne indstilling. Du kan dog give tilladelser som præsentationsvært til enkeltpersoner, når du deltager i mødet.
Deltag i et Lync -møde
Klik på mødelinket i mødeindkaldelse for at logge på.
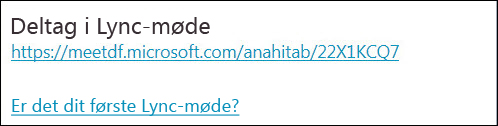
Eller du kan bruge fanen Deltag i møde i Web Scheduler:
-
Under Mine møder skal du vælge det møde, du vil deltage i.
-
Klik på Deltag i møde i højre side af siden.
-
Den relevante Lync -klient åbner og logger dig på mødet.
Du kan få mere at vide under Deltage i et Skype for Business (Lync)-møde.
Få vist eller redigere eksisterende møder
Du kan se alle de møder, du har organiseret, under Mine møder i Web Scheduler. Husk, at Web Scheduler kun viser de møder, du har organiseret, ikke de møder, du får anmodninger om.
-
Gå til Mine møder, og klik derefter på et mødeemne for at åbne detaljesiden.
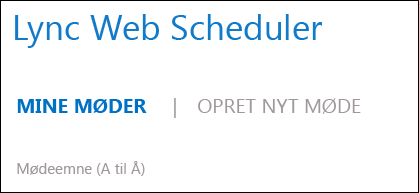
-
Klik på Rediger møde.
-
Foretag de ønskede ændringer, og klik derefter på Save.
-
Klik på OK på beskeden om succes, og bekræft de ændrede oplysninger.
Vigtigt!: Når du opdaterer et møde, skal du manuelt sende de opdaterede oplysninger til de inviterede. Web Scheduler opdaterer ikke automatisk kalenderen.
-
Hvis du har brugt iCalendar til at sende invitationerne, skal du klikke på Eksportér som iCalendar igen for at åbne anmodningen og sende en opdatering.
-
Hvis du kopierede Lync mødeoplysninger i en almindelig mødeindkaldelse, skal du åbne invitationen, opdatere med de nye mødeoplysninger og sende den igen til dine deltagere.
Slette eller annullere et møde
Dine møder udløber 14 dage efter det planlagte sluttidspunkt, men du kan slette et møde, hvis du vil rydde op i Web Scheduler, eller aflys dit møde.
-
Under fanen Fanen Mine møder skal du klikke på det møde, du vil slette.
-
Klik på fanen Delete Meeting på siden med mødeoplysninger.
-
Klik på Yes, når du bliver bedt om at bekræfte sletningen.
Vigtigt!: Du skal sende en besked om annullering til deltagerne, fordi Web Scheduler ikke automatisk opdaterer din kalender.
-
Hvis du har brugt iCalendar til at sende mødeindkaldelsen, skal du åbne invitationen og klikke på Annuller. Dette sender en annulleringsnote til modtagerne.
-
Hvis du kopierede Lync mødeoplysninger i en almindelig mødeindkaldelse, skal du åbne invitationen og derefter klikke på Annuller for at sende en aflysningsnote til de inviterede.










