Log af Teams
Selvom det er en god ide at forblive logget på for at fortsætte med at modtage chats, meddelelser, indgående opkald og andre aktiviteter, kan det nogle gange være en god ide at logge af Teams for at bruge en anden konto eller af andre årsager.
I Windows, macOS eller en webbrowserforekomst af Teams skal du vælge dit profilbillede øverst i appen og derefter vælge Log af.
Du kan logge på igen med den samme konto eller en anden.
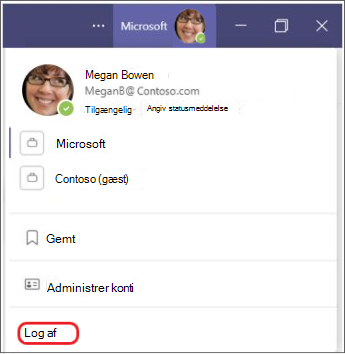
Bemærkninger!:
-
Når du logger af Teams på en hvilken som helst enhed, fjernes de oplysninger, der er knyttet til din konto, fra Teams-appen, indtil du logger på igen. Andre apps, du bruger, vil dog fortsat have adgang til din konto.
-
Når du logger af Teams på én enhed, logger du ikke af Teams på dine andre enheder.
Fjern din Teams-konto fra en enhed
Vigtigt!: Hvis du fjerner en konto, kan det påvirke den samlede oplevelse med en enhed sammen med andre apps og tjenester. For at gøre det nemmere og mere effektivt tillader Windows og andre operativsystemer kontodeling mellem forskellige apps på en enhed, herunder Teams.
Hvis du vil fjerne din Teams-konto, skal du slette hele den Microsoft-konto, den er knyttet til. Få mere at vide om, hvordan du lukker din Microsoft-konto.
I det følgende beskrives det, hvordan du fjerner din konto fra en enhed, selvom det kan være nødvendigt med yderligere trin. Se de seneste kontooplysninger til dit operativsystem.
Fjern en konto fra Windows
Personlige konti
-
Vælg




-
Vælg den konto, du vil fjerne fra enheden.
-
Vælg Fjern , og følg derefter vejledningen.
Arbejds- eller skolekonti
-
Vælg




-
Vælg den konto, du vil fjerne fra enheden.
-
Vælg Afbryd forbindelsen , og følg derefter vejledningen.
Fjern en konto fra macOS
-
Vælg Finder > Programmer > Hjælpeprogrammer > Adgang til nøglering.
-
Højreklik på den konto, du vil fjerne.
-
Vælg Slet [kontonavn].
Fjern en konto, mens du er i en webbrowser
Vigtigt!: Hvis du har flere konti, der er logget på via din browser, kan du blive bedt om at vælge den specifikke konto, du vil logge af. I dette tilfælde skal du sørge for at vælge din Microsoft Teams-konto.
-
Vælg dit profilbillede øverst til højre i webbrowseren.
-
Vælg Log af.
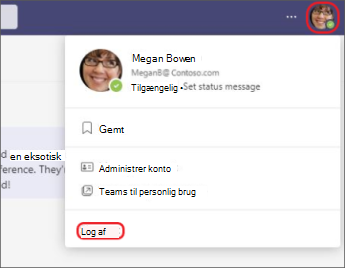
Avancerede oplysninger
Relaterede links
Hvad er en Microsoft-konto?
Én konto til alle microsoft-ting
Tryk på Flere 
Du vil kunne logge på senere med samme konto eller andre legitimationsoplysninger.










