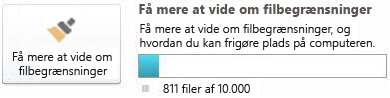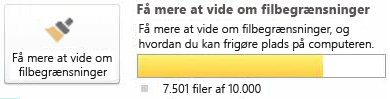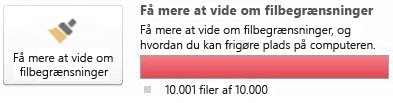Bemærk!: Vi vil gerne give dig den mest opdaterede hjælp, så hurtigt vi kan, på dit eget sprog. Denne side er oversat ved hjælp af automatisering og kan indeholde grammatiske fejl og unøjagtigheder. Det er vores hensigt, at dette indhold skal være nyttigt for dig. Vil du fortælle os, om oplysningerne var nyttige for dig, nederst på denne side? Her er artiklen på engelsk så du kan sammenligne.
Denne artikel beskriver de anbefalede grænser for lagring af dokumenter i SharePoint-arbejdsområder og trin, du kan bruge til at arbejde inden for disse grænser. Begrænsninger og funktioner til at arbejde med dem er forskellige afhængigt af om du har installeret Microsoft Office 2010 Service Pack 1. Vi anbefaler, at du installerer denne service pack, som indeholder det forbedring af ydeevnen betydeligt.
I denne artikel
Om hentningsgrænser i SharePoint Workspace
Du kan gemme cirka 10.000 dokumenter i SharePoint Workspace. Når du når denne grænse, bliver kun dokumentegenskaber som overskrifter og andre metadata i første omgang overført til SharePoint-arbejdsområder. Du kan stadig hente indholdet af dokumenterne direkte til arbejdsområdet og fortsætte med at udføre alle andre SharePoint Workspace-aktiviteter, men du vil muligvis opleve nedsat ydeevne. Når du overfører dokumentindhold, efter at grænsen er nået, vises der desuden en meddelelse om, at du skal frigøre plads.
Du kan overvåge statussen for din dokumentantal i Backstage-visningen. En dokumentmåler kan du se, hvor mange dokumenter synkroniseres i øjeblikket. Når du når 7.500 dokumenter, farven på linjen dokumentmåler ændres fra blå til gul for at advare dig, at du er i gang med at løse den anbefalede grænse. Når du kommer til 10.000 dokumenter, ændrer farven på tælleren til rød for at advare dig, at du har brug at frigøre plads.
|
Dokumentmåler i visningen Backstage |
Hvis synkroniserer... |
|
|
Mindre end 7.501 dokumenter |
|
|
Mellem 7.501 og 10.000 dokumenter |
|
|
Mere end 10.000 dokumenter |
Bemærk!: Hvis du ikke har opdateret med Microsoft Office 2010 Service Pack 1, kan du kun gemme ca. 500 dokumenter i SharePoint Workspace, før du se advarsler om begrænsninger for dokumentet. Desuden, når du overskrider 1800 dokumenter på tværs af dit SharePoint-arbejdsområder, vises der en advarsel om at informere dig, at kun dokumentegenskaber, der hentes til arbejdsområdet.
Frigøre plads ved at slette SharePoint-arbejdsområder
Du kan hurtigt frigøre plads ved at slette de arbejdsområder, du ikke længere bruger. Når du sletter et arbejdsområde, har det ikke nogen betydning for det tilsvarende SharePoint-websted. Hvis du ønsker det, kan du gendanne det samme arbejdsområde på et senere tidspunkt.
-
Åbn Startområde.
-
Vælg de arbejdsområder, du vil slette.
Tip!: Hvis du vil gruppere alle dine SharePoint-arbejdsområder, kan du sortere arbejdsområder efter type. Klik på menuen arbejdsområder under fanen Vis , og klik derefter på Type.
-
Klik på menuen Slet under fanen Startside , og klik derefter på Slet.
Frigøre plads ved at afbryde forbindelsen til dokumentbiblioteker
Når du opretter et SharePoint-arbejdsområde, vil du normalt vælge blot at overføre alle tilgængelige lister og biblioteker, hvilket er standardindstillingen. Et arbejdsområde kan på den måde indeholde et antal dokumentbiblioteker, som du ikke har tænkt dig at bruge. Derfor kan du muligvis spare plads ved at afbryde forbindelsen fra de valgte dokumentbiblioteker.
Bemærk!: Når forbindelsen til et bibliotek afbrydes fra SharePoint-webstedet, har det ikke nogen betydning for det tilsvarende bibliotek på SharePoint-webstedet.
-
Markér biblioteket i SharePoint-arbejdsområdet.
-
Klik på Skift synkroniseringsindstillingerpå fanen Synkroniser , og klik derefter på Afbryd forbindelse på listennavn fra Server.
Der vises en advarsel, hvor du bliver bedt om at bekræfte, at du vil afbryde forbindelsen til biblioteket fra serveren.
Frigøre plads ved at fjerne dokumenter i dokumentbiblioteker
Du kan slette enkelte dokumenter, du har overført til et SharePoint workspace-dokumentbibliotek. Når du sletter et dokument, du ser stadig filnavnet (dokument "Sidehoved"), men dokumentets indhold vil ikke længere være tilgængelige i arbejdsområdet. Du kan fortsætte med at arbejde med dokumentet ved at åbne den i en webbrowser. Du kan også hente dokumentet igen i arbejdsområdet.
Bemærk!: At fjerne et dokument er anderledes end at slette et dokument. Når du sletter et dokument i et SharePoint-arbejdsområde, sletter denne handling også dokumentet på serveren.
-
Vælg det dokument, du vil fjerne.
-
Klik på Hent indhold under fanen Startside, og klik derefter på Fjern lokal kopi.