Brug indstillingerne for Lync Online-deltagere og indholdsstyring til et produktivt og uforstyrret møde.
Vigtigt!: Hvis du ikke er mødearrangør eller præsentationsvært, skal du være opmærksom på, at mange af disse indstillinger påvirker, hvad andre kan se, høre eller gøre i mødet. Præsentationsværtens skøn tilrådes.
Hvad vil du foretage dig?
Administrer deltagere
Du kan udføre de fleste mødeadministrationsopgaver ved at højreklikke på en eller flere personer på deltagerlisten eller ved hjælp af menuen Indstillinger for personer 
Vis eller skjul deltagerlisten
-
Klik på menuen Indstillinger for personer i samtalevinduet, og klik derefter på Vis deltagerliste.
Det er bedst at holde deltagerlisten i visningen under mødet, så du kan spore, hvem der er der, hvem der taler, og hvem der kan have problemer med lyd eller deling. Det kan dog være nødvendigt at skjule deltagerlisten for f.eks. at gennemse en lang chatsamtale.
Slå deltagernes lyd fra eller til
-
Hvis du vil administrere lyd for en eller flere personer, skal du højreklikke på navnet eller navnene på deltagerlisten og derefter klikke på Slå lyd fra eller Slå lyd til.
Vigtigt!: Du kan slå lyden fra og til for deltagere, der bruger Lync til lyd. Du kan ikke slå lyden fra eller til for deltagere, der har forbindelse til mødets lyd, med en telefon, dvs. dem, der har brugt funktionen Ring til mig i Lync til at få Lync-mødet til at ringe til et telefonnummer eller ved at ringe ind. (Personer, der har forbindelse til en telefon, kan trykke på *1 på telefonens tastatur for at få adgang til berøringstonekommandoer til lydfunktioner, herunder slå lyd fra og til.)
Skift tilladelser som præsentationsvært eller deltager under mødet
-
Gør et af følgende:
-
Højreklik på en eller flere deltagere på deltagerlisten, og klik derefter på Gør til præsentationsvært eller Gør til deltager efter behov.
-
Klik på menuen Indstillinger for personer , og klik derefter på Gør alle til deltagere.
Tip!: Vælg denne indstilling, når der er så mange præsentationsværter, at det forstyrrer mødets flow.
-
Giv adgang til eller afvis adgang til personer i lobbyen
Mødelobbyen fungerer kun for deltagere, der opretter forbindelse til mødet ved hjælp af VoIP. Deltagere, der ringer til mødet ved hjælp af deres telefon, går uden om mødelobbyen.
-
Hvis du vil give adgang til eller nægte adgang til personer i lobbyen, skal du gøre et af følgende:
-
På deltagerlisten under Lobby skal du klikke på Giv alle adgang eller Afvis alle.
-
På deltagerlisten ud for hver persons navn skal du klikke på Giv adgang eller Afvis efter behov.
-
Start en separat samtale med en eller flere deltagere
-
Vælg en eller flere personer på deltagerlisten, højreklik på de markerede navne, og klik derefter på den ønskede kontaktindstilling.
Inviter andre til mødet
Hvis du vil invitere andre ved hjælp af Lync Online, skal du gøre følgende.
-
(Valgfrit) Hvis du vil ændre indstillingerne for adgang eller præsentationsvært for de personer, du vil invitere, skal du gøre følgende:
-
Klik på Deltag i oplysninger og mødeindstillinger i Lync Online-møde- eller gruppesamtalevinduet.
-
I dialogboksen Oplysninger om deltagelse og mødeindstillinger skal du klikke på knappen Mødeindstillinger .
-
Rediger mødeindstillingerne efter behov. Du kan få mere at vide under Ændre mødeindstillinger under mødet.
-
-
Klik på menuen Indstillinger for personer, og klik derefter på Inviter via navn eller Telefon nummer.
Hvis du vil invitere andre ved at sende en mail, skal du gøre følgende:
-
Klik på menuen Indstillinger for personer , og klik derefter på Inviter via mail.
-
(Valgfrit) Hvis du vil ændre indstillinger for adgang eller præsentationsvært for de personer, du vil invitere, skal du klikke på Mødeindstillinger i mødeindkaldelsen. Du kan få mere at vide under Angive indstillinger for onlinemøder.
Arbejde med mødeindhold
I Lync Online vises mødeindhold til højre for deltagerlisten i et område, der kaldes fasen. Hvis du er den aktive præsentationsvært, arbejder du med Microsoft PowerPoint præsentationer, whiteboards og mødeafstemninger i dette område. Når du deler et program eller dit skrivebord, kan alle andre i mødet også se, hvad du deler på scenen.
Upload eller forberede indhold før mødet
Før mødet starter, skal du gøre følgende:
-
I den Microsoft Office Outlook kalender for beskeder og samarbejde skal du åbne invitationen til et møde, du har planlagt, og derefter klikke på Deltag i onlinemøde.
-
Benyt en eller begge af følgende fremgangsmåder i samtalevinduet:
-
Klik på menuen Del for at dele dit skrivebord eller et program, uploade en PowerPoint præsentation, tilføje et whiteboard eller oprette en ny afstemning.
-
Klik på knappen Tilføj eller få vist vedhæftede filer for at overføre en fil.
-
Du kan finde flere oplysninger i de relevante procedurer senere i dette emne.
Vis mødeindhold, der allerede er blevet overført
-
Klik på Del i mødevinduet, peg på Seneste indhold, og klik derefter på det indhold, du vil have vist.
Del et program eller dit skrivebord
-
Klik på Del i mødevinduet, og klik derefter på Skrivebord eller Program. Du kan få mere at vide under Dele dit skrivebord og dine programmer.
Upload en PowerPoint fil til præsentation
-
Klik på Del i mødevinduet, og klik derefter på PowerPoint Præsentation.
-
Markér den fil, du vil tilføje, og klik derefter på Upload. Du kan få mere at vide under Give en PowerPoint præsentation.
Upload vedhæftede filer, som deltagerne kan få vist og gemme
Hvis du vil overføre et dokument, så deltagerne kan gemme en kopi på deres egen computer, skal du gøre følgende:
-
Klik på knappen Tilføj eller få vist vedhæftede filer i samtalevinduet.
-
Klik på Tilføj vedhæftede filer i dialogboksen Vedhæftede filer.
-
Markér den fil, du vil tilføje, og klik derefter på Upload.
Anmærk en PowerPoint præsentation eller et whiteboard
-
På mødesiden på værktøjslinjen til anmærkninger i nederste venstre hjørne skal du klikke på det ønskede anmærkningsværktøj.
Du eller alle i mødet kan anmærke et whiteboard eller PowerPoint slide på følgende måder:
-
Brug laserpegepinden, en farvet prik, der er mærket med dit navn
-
Indsæt streger eller figurer
-
Tilføje tekst
-
Tegn eller fremhæv med pennen
-
Tilføj et pilestempel, et tjekstempel eller et X-stempel
-
Indsætte en grafikfil
Hvis du vil have mere at vide om anmærkningsværktøjerne, skal du se Samarbejd på et whiteboard.
Bemærk!: Anmærkningsværktøjer er ikke tilgængelige for delt indhold. Hvis du deler dit skrivebord eller et program, skal andre anmode om tilladelse, før de foretager ændringer af det indhold, du deler.
Føj et whiteboard eller afstemning til mødet
-
Klik på Del i mødevinduet, og klik derefter på Nyt whiteboard eller Ny afstemning.
Du kan få mere at vide under Samarbejd om et whiteboard , og udfør en afstemning.
Vise eller skjule fasen
-
Klik på Del i samtalevinduet, og klik derefter på Vis fase.
Rediger indholdstilladelser
Du kan ændre, hvem der kan gøre hvad med delt indhold.
Ændre, hvem der kan anmærke PowerPoint præsentationer
-
Klik på Deltag i oplysninger og mødeindstillinger i samtalevinduet.
-
I dialogboksen Oplysninger om deltagelse og mødeindstillinger skal du klikke på knappen Mødeindstillinger .
-
I dialogboksen Indstillinger for onlinemøde under Rettigheder skal du ændre Anmærk præsentationer til Kun præsentationsværter, Alle eller Ingen.
Bestyr, hvem der kan få vist mødeindhold privat
Som standard kan andre præsentationsværter få vist mødeindhold privat uden at påvirke, hvad andre i mødet ser. Andre præsentationsværter kan bladre gennem PowerPoint slides, du viser i deres eget tempo, eller skifte til et andet element på indholdslisten.
Hvis du vil ændre private visningsindstillinger for mødeindhold, skal du gøre følgende:
-
Klik på Deltag i oplysninger og mødeindstillinger i samtalevinduet.
-
I dialogboksen Oplysninger om deltagelse og mødeindstillinger skal du klikke på knappen Mødeindstillinger .
-
I dialogboksen Indstillinger for onlinemøde under Rettigheder skal du ændre Vis privat til Kun præsentationsværter, Alle eller Ingen.
Bemærk!: Delte skriveborde eller programmer kan ikke vises privat.
Ændre, hvem der har adgang til mødeindhold
Som standard er det kun præsentationsværter, der har udvidet adgang til mødeindhold. Hvis du vil ændre dette, skal du gøre følgende:
-
På indholdslisten skal du klikke på pilen ud for det element, du vil ændre, pege på Gør tilgængelig for og derefter klikke på Arrangører, Præsentationsværter eller Alle.
Når du vælger Præsentationsværter eller Alle, kan personer i den pågældende kategori styre PowerPoint præsentationer, whiteboards og afstemninger på følgende måder:
-
Gem en lokal kopi med eller uden anmærkninger
-
Ændre, hvad der vises i mødefasen
-
Omdøbe eller fjerne indhold
-
Giv alle udvidet adgang til mødeindhold
Ændre, hvem der kan få vist og gemme vedhæftede filer
Som standard kan alle i mødet gemme og få vist vedhæftede filer til mødet. Hvis du vil ændre dette, skal du gøre følgende:
-
Klik på knappen Tilføj eller få vist vedhæftede filer i samtalevinduet.
-
Klik på pilen til højre for det indhold, du vil ændre, peg på Gør tilgængelig for, og klik derefter på Arrangører, Præsentationsværter eller Alle.
Føj video til mødet
Hvis du vil føje video til mødet, skal du gøre følgende:
-
Klik på Video i samtalevinduet.
Afslutte eller forlade mødet
Du kan enten afslutte mødet og afbryde forbindelsen til alle eller blot lukke vinduet og lade andre fortsætte med mødet.
Afslut og afslut mødet
-
Klik på Indstillinger for personer i mødevinduet, og klik derefter på Fjern alle og Afslut møde. Dette lukker vinduet og afbryder forbindelsen mellem alle på mødet, herunder de deltagere, der ringede ind.
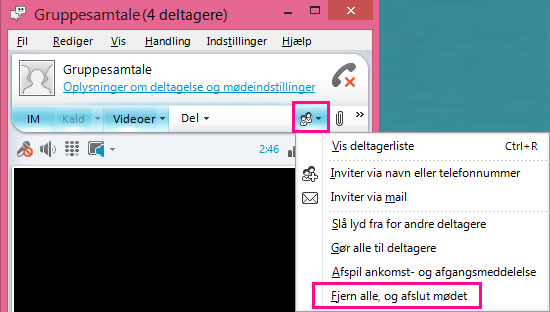
Forlad mødet, men fortsæt det
-
Du skal blot lukke samtale- eller mødevinduet. Andre kan bevare forbindelsen og fortsætte mødet.
Vigtigt!: Vi anbefaler, at du bruger indstillingen Fjern alle og Afslut møde for at undgå gebyrer fra din udbyder af lydmøder, hvis folk glemmer at afbryde deres lyd. Den eneste undtagelse er, hvis du vil tillade deltagerne at fortsætte Lync-mødet i dit fravær.










