Vigtigt!: I Excel til Microsoft 365 og Excel 2021 fjernes Power-visning den 12. oktober 2021. Som alternativ kan du bruge den interaktive visuelle oplevelse, der leveres af Power BI Desktop,som du kan downloade gratis. Du kan også nemt Importere Excel-projektmapper til Power BI Desktop.
Kort i Power View få vist dine data i en geografisk kontekst. Kort i Power View bruge Bing kortfliser, så du kan zoome ind og panorere, som du ville gøre med andre Bing kortet. For at få kort til at Power View skal du sende dataene Bing via en sikret webforbindelse til geokodning, så du bliver bedt om at aktivere indhold. Tilføjelse af placeringer og felter placerer prik på kortet. Jo større værdien er, desto større er dot. Når du tilføjer en serie med flere værdier, får du cirkeldiagrammer på kortet med størrelsen af cirkeldiagrammet, der viser størrelsen af totalen.

Opret et kort
-
Træk et geografisk felt, f.eks. Land/område, Stat/provins eller By, til arket eller visningen Power View at oprette en tabel.
Tip!: Et geografisk felt kan være markeret med et lille globusikon. Dette identificerer det som et geografisk felt.
-
Træk et numerisk felt, f.eks. Salg, til tabellen.
-
På fanen Design skal du klikke på Kort.
-
Klik på Aktivér indhold for at sende dataene Bing til geokodning via en sikret webforbindelse.
Power View opretter et kort med et prik for hver værdi, f.eks. hver by. Dot-størrelsen repræsenterer værdien.
-
Hvis du vil konvertere punkterne til cirkeldiagrammer, skal du føje et kategorifelt til feltet Farve til kortet.
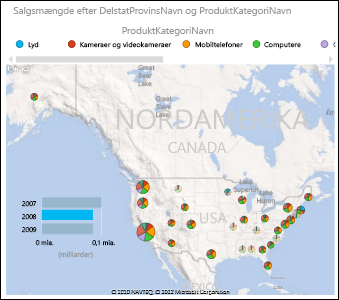
Kort krydsfiltrere diagrammer og Power View visualiseringer og omvendt. Når du f.eks. klikker på et datapunkt på et kort, filtreres de andre diagrammer efter det pågældende datapunkt. Når du på samme måde klikker på en søjle i et liggende søjlediagram, filtreres kortet til de data, der relaterer til den pågældende søjle.
Bemærkninger!:
-
Du kan ikke zoome ind så tæt på kort i Power View som du kan på de samme kort i Bing.
-
Den Bing tilknytningstjeneste, der er integreret med Power View , er i øjeblikket ikke tilgængelig i nogle lande/lande/steder. I ikke-understøttede lande/ Power View afbildninger datapunkter på et generisk kort.
Gør kortdata entydigePower View
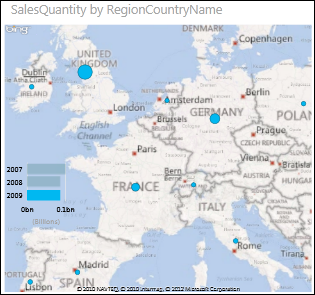
Afbild data kan være tvetydige. Der er f.eks. et Paris, Frankrig, men der er også et Paris, Texas. Dine geografiske data er sandsynligvis gemt i separate kolonner – en kolonne til bynavne, en kolonne for navne på delstater eller provinser osv. – så Bing kan måske ikke se, hvilke Paris der er hvilke. Det løser du ved at gøre de geografiske værdier entydige.
Det er stedet, hvor du kan rette dette, i datamodellen og ikke i Power View. Hvis datamodellen er i en Excel-fil (XLSX), opretter du i Power Pivoten beregnet kolonne, der sammenkæder værdierne i de to kolonner for at oprette én entydig værdi.

-
I Excel skal du klikke på fanenPower Pivot og derefter klikke på Administrer datamodel.
Kan du ikke se en Power Pivot fane? Start Power Pivot i Microsoft Excel 2013.
-
Klik på fanen for den tabel, der indeholder geografiske data.
-
Klik på Tilføj kolonne i kolonnen til højre for tabellen, og skriv en formel, der ligner denne i formellinjen over regnearket:
=[StateProvinceName] & ", " & [RegionCountryName]
-
Tryk på Enter.
Power Pivot i kolonnen med værdierne i hver række, der er formateret med et separat komma:
StateProvinceName, RegionCountryName
-
Højreklik på kolonnen for at omdøbe den.
-
Gå tilbage til dit Power View i Excel. Opdater dataene, og brug den nye kolonne i dine kort.
Dette ændrer ikke de underliggende data. Den nye beregnede kolonne er i datamodellen og ikke i kildedataene.
Tip!: Denne formel bruger daX-sprog (Data Analysis Expression). Få mere at vide om DAX i denne Hurtig start: Lær de grundlæggende DAX-funktioner på 30 minutter.
Bemærkninger!: Ophavsrettigheder til video:
-
Olympics Dataset © Guardian News & Media Ltd.
-
Flagbilleder fra CIA Factbook (cia.gov)
-
Befolkningsdata fra UNData (data.un.org ) på Microsoft Azure Marketplace.
-
OL-sportspiktogrammer af Thadius856 og Parutakupiu, som er distribueret ifølge licensen på Wikimedia Commons (creativecommons.org/licenses/by-sa/3.0/)
Se også
Diagrammer og andre visualiseringer i Power View
Power View: Undersøge, visualisere og præsentere dine data
Videoer om Power View og Power Pivot










