Arrangøren er et værktøj, du kan bruge til at kopiere rapporter, kalendere og andre elementer til andre projekter eller til den globale skabelon (Global.MPT). Når du kopierer et element til skabelonen Global, bliver det tilgængeligt for alle dine projekter.
Det kan dog være, at du ikke behøver at bruge Arrangøren til at udføre det, du ønsker. Standardfunktionsmåden i Project er faktisk automatisk at kopiere alle nye visninger og relaterede elementer, du opretter, til skabelonen Global. Dette gælder også for eksisterende elementer, du gemmer med et nyt navn. Hvis du vil ændre denne funktionsmåde, skal du vælge Filer > Indstillinger > Avanceret. Indstillingen findes i sektionen Skærm :
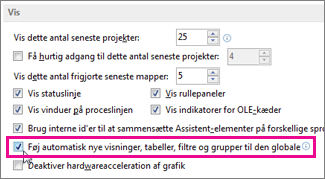
Brug Arrangøren
Hvis du har fjernet markeringen i den indstilling, der er beskrevet ovenfor, og du vil kopiere markerede elementer til skabelonen Global, eller hvis du vil kopiere et element fra ét projekt til et andet, skal du bruge Arrangør.
Arrangøren kan også kopiere brugerdefinerede teksttypografier til andre projekter eller til den globale skabelon. Du kan få mere at vide under Ændre skrifttypen i en visning.
Bemærkninger!:
-
Du kan ikke kopiere opgaveoplysninger ved hjælp af Arrangøren. Hvis du vil have, at bestemte opgaver skal være en del af hvert projekt, skal du gemme projektfilen som en almindelig skabelon.
-
Værdier på brugerdefinerede værdilister (dvs. opslagsværdier) kan ikke gemmes i den globale skabelon. Brug også en almindelig skabelon til denne situation.
Kopiér elementer til den globale skabelon
Antag, at du tilpasser Gantt-standarddiagrammet med omkostningskolonner, og du nu vil bruge det nye diagram i dine fremtidige projekter. Følg disse trin for at kopiere visningen til den globale skabelon:
-
Vælg Fil > Organizer.
I Project 2007 skal du vælge Værktøjer > Organizer.
-
Vælg fanen Visninger i dialogboksen Arrangør.
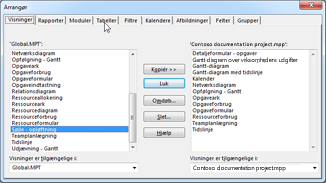
Bemærk!: Hvis du vil kopiere andre projektelementer, skal du vælge en anden fane, f.eks . Kalendere.
Listen til venstre viser elementer i den globale skabelon, mens listen til højre viser elementerne i det aktuelle projekt. Dit job er at flytte det brugerdefinerede element fra højre side til venstre side.
Bemærk!: Hvis du vil have vist Projektelementer fra andre projekter, skal du først åbne disse projekter.
-
Vælg den brugerdefinerede visning i højre side, og vælg derefter Kopiér.
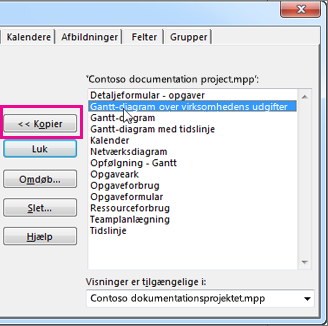
-
Hvis din brugerdefinerede visning indeholder kolonner, du har tilføjet, skal du kopiere over den tilknyttede tabel. Vælg fanen Tabeller , og kopiér derefter tabellen til skabelonen Global. Den tilknyttede tabel kan have det samme navn som visningen, men hvis du ikke kan se et sandsynligt match, skal du kopiere tabellen Post .
Alle dine projekter har den brugerdefinerede visning tilgængelig for dem med den korrekte underliggende tabel.
Kopiere elementer direkte til et andet projekt
Hvis du vil kopiere Project-elementer fra ét projekt til et andet (men ikke til skabelonen Global):
-
Åbn begge projekter (kildeprojektet, der indeholder de brugerdefinerede elementer, og det "destinationsprojekt", som du vil kopiere dem til).
-
Vælg Filer > Organizer i kildeprojektet.
I Project 2007 skal du vælge Værktøjer > Organizer.
-
Vælg destinationsprojekt på tilgængelighedslisten.

Bemærk!: Hvis du vil kopiere andre projektelementer, skal du vælge en anden fane, f.eks . Kalendere.
-
Vælg de brugerdefinerede elementer i højre side, og vælg derefter Kopiér for at kopiere dem til destinationsprojekt.
Hvis en eksisterende kalender har mange af de samme helligdage og andre kalenderelementer, som du vil bruge i en ny kalender, kan du basere en ny kalender på en eksisterende kalender. Kopiér den eksisterende kalender i Microsoft Project Web App, og rediger derefter kopien i skrivebordsversionen af Project. Hvis standardkalenderen i din organisation f.eks. registrerer alle organisationens unikke helligdage og begivenheder, men du har brug for en separat kalender for at afspejle en hel dag, hver dags arbejdstidsplan, kan du kopiere standardkalenderen og derefter ændre den for hele dagen, hver dags tidsplan.
Sådan opretter du en ny kalender som en kopi af en eksisterende kalender:
-
Vælg Serverindstillinger i sektionen Indstillinger på Værktøjslinjen Hurtig start.
-
På siden Serverindstillinger i sektionen Enterprise Data skal du vælge Enterprise-kalendere.
-
Markér den række, der indeholder den kalender, du vil kopiere, og vælg derefter Kopiér kalender.
-
I dialogboksen Kopiér kalender skal du skrive det navn, du vil bruge til den nye kalender, i feltet Navn og derefter vælge OK.
Kalenderen føjes til listen på siden Virksomhedskalendere .
-
Markér den række, der indeholder den nye, kopierede kalender, og vælg derefter Rediger kalender.
Hvis dialogboksen Windows Sikkerhed vises, skal du logge på Microsoft Project Server 2010.
Project Professional åbnes og viser dialogboksen Skift arbejdstid.
-
Brug kalenderen med fanerne Undtagelser og Arbejdsuger til at ændre arbejds- og fritiden for organisationen. Du kan få mere at vide under Rediger arbejdstid og fritid.
-
Vælg OK i dialogboksen Skift arbejdstid for at gemme den nye kalender på Project Server.
-
Luk Project.










