Tal, der er gemt som tekst, kan medføre uventede resultater, f.eks. en ikke-beregnet formel, der vises i stedet for et resultat.
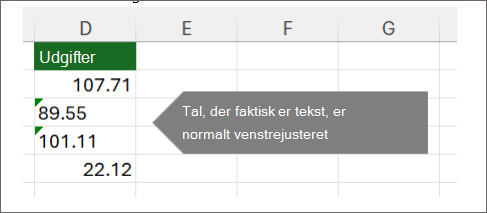
I de fleste tilfælde genkendes dette i Excel, og der vises en besked ud for den celle, hvor tallene gemmes som tekst. Hvis du ser beskeden:
-
Markér de celler, du vil konvertere, og vælg derefter

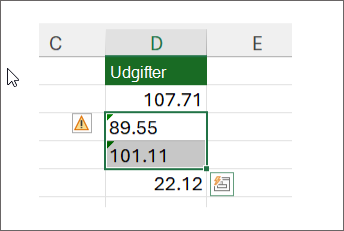
-
Vælg Konvertér til tal i menuen.
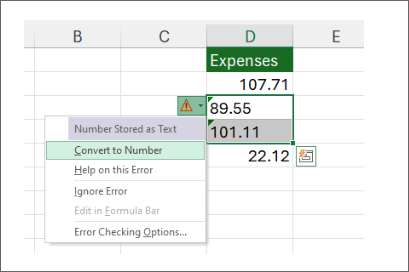
-
Du får vist de værdier, der er justeret til venstre, og den grønne trekantsadvarsel fjernet.
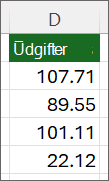
Se Formatér tal for at få mere at vide om formatering af tal og tekst i Excel.
Bemærkninger!:
-
Hvis påmindelsesknappen ikke er tilgængelig, kan du aktivere fejlbeskeder ved hjælp af følgende trin:
-
Klik på Indstillinger i Excel-menuen.
-
Under Formler og Lister skal du klikke på Fejlkontrol

Andre måder at konvertere på
Du kan bruge funktionen VÆRDI, til kun at returnere den numeriske værdi af teksten.
-
Indsætte en ny kolonne
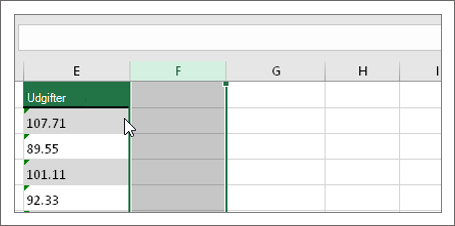
Indsæt en ny kolonne ud for cellerne med tekst. I dette eksempel indeholder kolonne E den tekst, der er gemt som tal. Kolonne F er den nye kolonne.
-
Brug funktionen
VÆRDI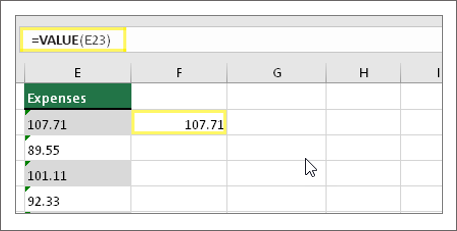
I en af cellerne i den nye kolonne skal du skrive =VÆRDI(), og i parenteserne skal du skrive en cellereference, der indeholder tekst, der er gemt som tal. I dette eksempel er det celle E23. -
Placer markøren her
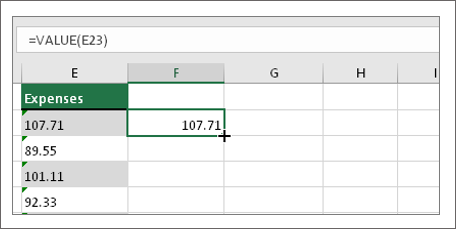
Udfyld derefter cellens formel ned i de andre celler.
Det gør du ved at placere markøren i nederste højre hjørne af cellen, indtil den ændres til et plustegn.
-
Klik og træk ned
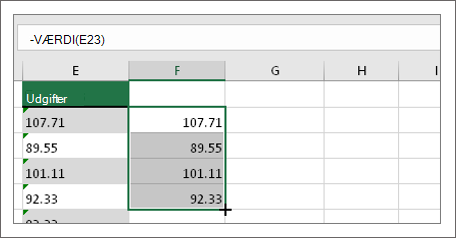
Klik og træk ned for at udfylde formlen til de andre celler. Du kan nu bruge denne nye kolonne, eller du kan kopiere og indsætte disse nye værdier i den oprindelige kolonne.
Sådan gør du:
-
Markér cellerne med den nye formel.
-
Tryk på Ctrl+C. Klik på den første celle i den oprindelige kolonne.
-
Klik på pilen under Indsæt under fanen Hjem, og klik derefter på Indsæt speciel > værdier
eller brug tastaturgenvejen Ctrl+Skift+V.
-
Markér en kolonne
Vælg en kolonne med dette problem. Hvis du ikke vil konvertere hele kolonnen, kan du vælge en eller flere celler i stedet. Du skal blot sørge for at de celler, du vælger, er i samme kolonne, ellers vil denne proces ikke fungere. Se Brug Indsæt speciel og Multiplicer nedenfor, hvis du har dette problem i mere end én kolonne.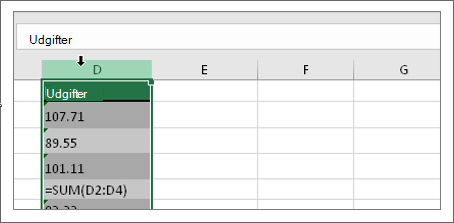
-
Markér Tekst til kolonner
Knappen Tekst til kolonner bruges typisk til at opdele en kolonne, men den kan også bruges til at konvertere en enkelt kolonne med tekst til tal. Klik på Tekst til kolonner på fanen Data.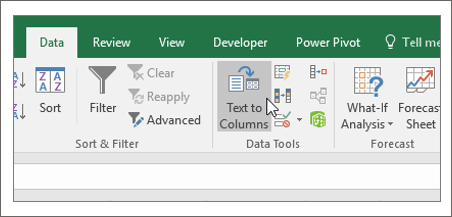
-
Vælg Anvend
Resten af trinnene i guiden Tekst til kolonner er bedst til at opdele en kolonne. Da du kun konverterer tekst i en kolonne, kan du klikke på Udfør med det samme, og Excel konverterer cellerne. -
Angiv formatet
Tryk på Ctrl +1 (Windows) eller +1 (Mac), og vælg derefter det format, du vil bruge.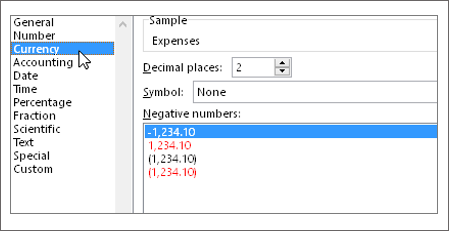
Bemærk!: Hvis du stadig ser formler, der ikke vises som numeriske resultater så har du muligvis Vis formler slået til. Gå til fanen Formler, og sørg for at Vis formler er slået fra.
Brug Indsæt speciel og multiplicer
Hvis ovenstående trin ikke virker, kan du bruge denne metode, som kan bruges, hvis du forsøger at konvertere mere end én tekstkolonne.
-
Markér en tom celle, der ikke har dette problem, skriv tallet 1 i den, og tryk derefter på Enter.
-
Tryk på Ctrl+C for at kopiere cellen.
-
Markér de celler, som har de tal, der er gemt som tekst.
-
På fanen Hjem skal du vælge Indsæt > Indsæt speciel.
-
Vælg Multiplicer, og klik derefter på OK. Excel multiplicerer alle celler med 1 og konverterer derved teksten til tal.
Tal, der er gemt som tekst, kan medføre uventede resultater, f.eks. en ikke-beregnet formel, der vises i stedet for et resultat.
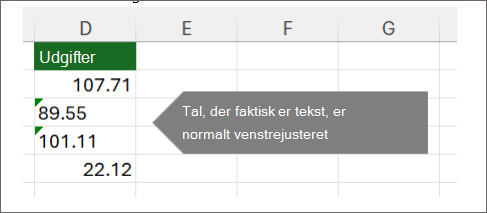
Brug en formel til at konvertere fra tekst til tal
Du kan bruge funktionen VÆRDI, til kun at returnere den numeriske værdi af teksten.
-
Indsætte en ny kolonne
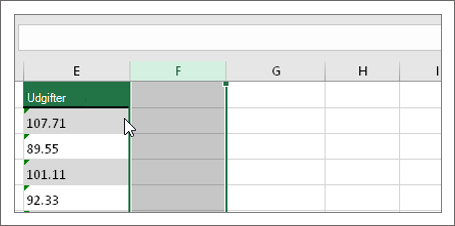
Indsæt en ny kolonne ud for cellerne med tekst. I dette eksempel indeholder kolonne E den tekst, der er gemt som tal. Kolonne F er den nye kolonne.
-
Brug funktionen
VÆRDI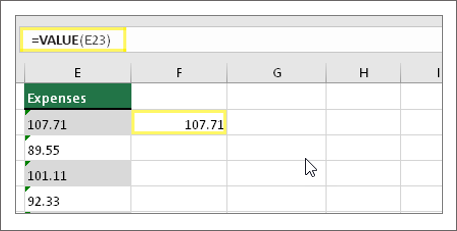
I en af cellerne i den nye kolonne skal du skrive =VÆRDI(), og i parenteserne skal du skrive en cellereference, der indeholder tekst, der er gemt som tal. I dette eksempel er det celle E23. -
Placer markøren her
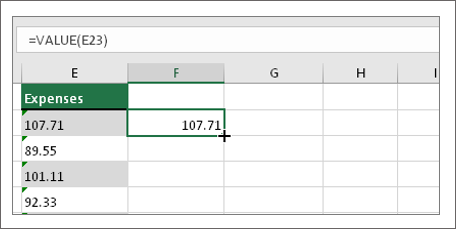
Udfyld derefter cellens formel ned i de andre celler.
Det gør du ved at placere markøren i nederste højre hjørne af cellen, indtil den ændres til et plustegn.
-
Klik og træk ned
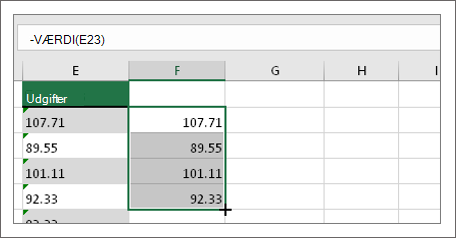
Klik og træk ned for at udfylde formlen til de andre celler. Du kan nu bruge denne nye kolonne, eller du kan kopiere og indsætte disse nye værdier i den oprindelige kolonne.
Sådan gør du:
-
Markér cellerne med den nye formel.
-
Tryk på Ctrl+ C. Klik på den første celle i den oprindelige kolonne.
-
Klik på pilen under Indsæt under fanen Hjem, og klik derefter på Indsæt speciel > værdier.
eller brug tastaturgenvejen Ctrl+ Skift + V.
Relaterede emner
Erstatte en formel med dens resultat
Top ti måder at rense dine data
påFunktionen RENS










