Bemærk!: Vi vil gerne give dig den mest opdaterede hjælp, så hurtigt vi kan, på dit eget sprog. Denne side er oversat ved hjælp af automatisering og kan indeholde grammatiske fejl og unøjagtigheder. Det er vores hensigt, at dette indhold skal være nyttigt for dig. Vil du fortælle os, om oplysningerne var nyttige for dig, nederst på denne side? Her er artiklen på engelsk så du kan sammenligne.
Selvom det er tilfældet, kan du bruge Microsoft Office Word til at oprette et dokument, der ser ud og fungerer som en formular, fungerer Word bedst som et tekstbehandlingsprogram, ikke et program til formulardesign. Microsoft Office InfoPath er derimod oprettet specifikt til design og udfyldning af elektroniske formularer. Hvis du vil konvertere eksisterende Word-dokumenter til InfoPath-formularskabeloner, kan du bruge guiden Import i InfoPath for at gøre dette. Derefter kan du drage fordel af dedikerede InfoPath-funktioner til at designe, publicere og udfylde formularer. For eksempel i en salgsrapport formularskabelon, kan du bruge betinget formatering for automatisk at anvende en rød baggrundsfarve, når tallene dip under Salg prognoser. I den samme formularskabelon, kan du bruge en regel til at aktivere formularer, der er baseret på denne formularskabelon til at blive sendt som en vedhæftet fil i en e-mail-meddelelse, når en person klikker på sendeknappen. Desuden kan du formularskabelonen tilgængelig til et større publikum ved at oprette en webbrowseraktiveret formularskabelon.
Når du konverterer et Word-dokument til en InfoPath-formularskabelon, matcher den resulterende formularskabelon overvåge layoutet for Word-dokumentet. Desuden elementer i Word-dokument, der opfylder bestemte betingelser, automatisk konverteres til de relevante kontrolelementer, som brugerne kan angive data til. Eksempelvis hvis Word-dokumentet indeholder kantede parenteser omkring flere mellemrum, InfoPath antages det, at du har brugt pågældende kantede parenteser område som et tekstelement felt og konverterer det til et tekstfelt i formularskabelonen. Word-formularfelter konverteres til de tilsvarende kontrolelementer i InfoPath.
Du kan bruge indstillingerne i dialogboksen Importindstillinger til at ændre indstillinger for konvertering af et Word-dokument til en InfoPath-formularskabelon.
Denne artikel forklares de grundlæggende koncepter og procedure for konvertering af et Word-dokument til en InfoPath-formularskabelon, herunder de funktioner og indstillinger, der ikke understøttes i konverteringsprocessen.
I denne artikel
Om konvertering af et Word-dokument til en InfoPath-formularskabelon
Når du konverterer et Word-dokument til en InfoPath-formularskabelon, bruges dokumentet som en plan til at oprette en ny formularskabelon. Den grundlæggende struktur af dokumentet genskabes så tæt som muligt i formularskabelonen. I et Word dokument, et "formularfelt" er den placering, hvor en bestemt type data, som et navn eller adresse, er gemt. Hvis du vælger at medtage Word-formularfelter, når du konverterer dokumentet, tekstfelt, føjes afkrydsningsfelt og kontrolelementer i rullelisten til InfoPath-formularskabelon på en placering, der svarer til placeringen af felterne i Word-dokumentet. Desuden registrerer InfoPath automatisk delene af Word-dokumentet, fungerer muligvis samt gentagne tabeller og RTF-tekstbokse, og konverterer dem til de relevante kontrolelementer. Eksempelvis hvis Word-dokumentet indeholder en tom, understreget område, hvor brugerne kan skrive noter om en bestemt udgift, konverterer InfoPath dette område i et RTF-felt. Brugere kan derefter skrive flere tekstlinjer i feltet RTF-format og formatere teksten efter behov.
Forestil dig, i de seneste mange år din organisation har brugt et Word-dokument, der hedder udgiftsrapport.doc for bedre at forstå relationen mellem et Word-dokument, som du konvertere ved hjælp af guiden Importer i InfoPath og InfoPath-formularskabelon at indsamle udgiftsrapportdata fra medarbejdere. IT-afdelingen ønsker at konvertere dokumentet til en InfoPath-formularskabelon, så formulardata kan sendes som Extensible Markup Language (XML) til et gæld system.
Hvis du bruger guiden Import til at konvertere udgiftsrapport.doc til en formularskabelon, opretter InfoPath en formularskabelon, der hedder udgiftsrapport.xsn. I eksemplet nedenfor er blevet konverteret tabellen omkostninger detaljer i Word-dokumentet til en gentaget tabel i den resulterende InfoPath-formularskabelon. Gentaget tabel mulighed brugere for at indsætte eller fjerne udgifter efter behov ved at klikke på kommandoer på en genvejsmenu.
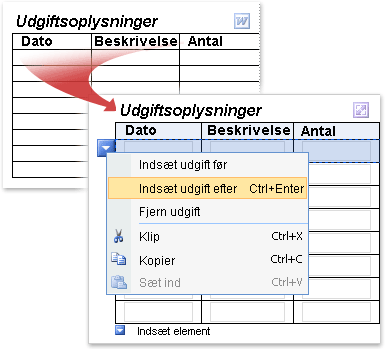
Når Word-dokumentet bliver konverteret til en InfoPath-formularskabelon, bevares layout og andre elementer. Svarer til antallet af tomme rækker i tabellen Word som standard antallet af tomme rækker i en gentaget InfoPath-tabel. Du kan dog spare plads i formularskabelonen ved at vise et eller to rækker som standard.
Denne nye formularskabelon indeholder elementer, der ligner dem i Word-dokumentet, som tabellen til indsamling af udgifter oplysninger. Men afhængigt af de indstillinger, du vælger i guiden Importer, nogle funktioner kan variere i formularskabelonen:
-
Hvis du bruger guiden Import til at importere Word-dokumentet ved kun at bevare layout Den resulterende formularskabelon indeholder en gentaget tabel for at angive linjeelementer i udgiftsrapport. Alle felter fra det oprindelige dokument, som den i tekstfeltet kanalnavn, afdeling rullelisten og Division afkrydsningsfelter, er dog fjernes fra den resulterende formularskabelon.
-
Hvis du bruger guiden Import til at importere Word-dokumentet både ved at bevare layoutet og ved at konvertere Word-formularfelter til kontrolelementer (standard) Den resulterende formularskabelon indeholder en gentaget tabel for at angive linjeelementer i udgiftsrapport. Alle felter fra det oprindelige dokument, som den i tekstfeltet kanalnavn, afdeling rullelisten og Division afkrydsningsfelter konverteres til de tilsvarende InfoPath-kontrolelementer.
-
Hvis du bruger guiden Import til at importere Word-dokumentet både ved at bevare layoutet og ved at konvertere formularfelter til kontrolelementer (brugerdefineret) Du kan beslutte nøjagtigt, hvilke felter der bliver konverteret, når du importerer udgiftsrapport. For eksempel kan du deaktivere indstillingen for konvertering af celler i en tom tabel i dokumentet til tekstfelter i formularskabelonen.
Word-funktioner og indstillinger, der ikke understøttes fuldt ud under konvertering
Visse indstillinger og formatering i Word-dokumenter, der ikke understøttes i InfoPath-formularskabeloner. Når du konverterer et Word-dokument, der indeholder disse indstillinger, vil den resulterende formularskabelon ikke indeholde disse funktioner eller indstillinger. Eksempelvis hvis dit Word-dokument indeholder korrekturmærker, bliver korrekturmærkerne, kasseret i formularskabelonen for InfoPath ikke understøtter denne funktion.
Du kan bruge opgaveruden Designkontrol i designtilstand for at finde problemer med konverteringen. Derefter kan du drage handling til at løse disse problemer.
Følgende er en liste over funktioner og indstillinger, der ikke bevares, når du konverterer et Word-dokument til en InfoPath-formularskabelon. I nogle tilfælde kasseres formatering, men den underliggende tekst bevares. Eksempelvis hvis du har nyhedsbrev, vil InfoPath Slet kolonnerne, men importere teksten i disse kolonner.
-
Bogmærker
-
Animeret tekst
-
Temaer
-
Vandmærker
-
Linjenummerering
-
Sidekanter
-
Fodnoter og slutnoter
-
Nyhedsbrev kolonnelayout
-
Vedhæftede filer
-
Sammenkædede eller integrerede objekter, som Microsoft Office Excel-regneark og Microsoft Office Visio-tegninger
-
Tegneobjekter (herunder autofigurer, kurver, linjer og WordArt)
-
Tegnafstand (herunder skalering, udvidet eller smal tegnafstand, hævet eller sænket placering af tekst og knibning)
-
ActiveX kontrolelementer
-
Kommentarer og registrerede ændringer (herunder indsættelser, sletninger og formateringsændringer)
-
Nogle funktioner, der er specifikke for Microsoft Office Word 2007 (herunder dokumentkomponenter og indholdskontrolelementer)
-
Nogle udskriftsindstillinger (herunder blandet tegnformatering i sidehoveder og sidefødder, forskellige ulige og lige sidehoveder og sidefødder, forskellige sidehoveder og sidefødder til første side, indstillinger for indbindingsmargen, negative værdier for top‑ og bundmargener, forskellige sideretninger og indstillinger for individuelle afsnit)
Bemærk!: Nogle Word-dokumenter kan ikke ændres uden en adgangskode. Hvis det er tilfældet med dokumentet, kan du muligvis ikke korrekt importere den til InfoPath. For at løse problemet, kan du prøve at fjerne adgangskodebeskyttelsen fra dokumentet, før du importerer den. Derudover kan begrænse nogle dokumenter brugere til bestemte typer redigering handlinger, som angiver data i formularfelter. Hvis det er tilfældet med dokumentet, kan du muligvis ikke korrekt importere den til InfoPath. For at løse dette problem skal du prøve at fjerne redigeringsbegrænsninger for dokumentet, før du importerer den.
Følgende liste beskrives de funktioner og indstillinger, der er delvist understøttet, når du konverterer et Word-dokument til en InfoPath-formularskabelon:
Lodret tekst InfoPath bevarer lodret tekst, formatering i et Word-dokument, hvis den lodrette tekst findes inde i en tabelcelle. InfoPath kasserer lodret tekstformatering, når du konverterer et Word-dokument, hvis den lodrette tekst findes uden for en tabelcelle i en anden del af Word-dokumentet.
Tekstfelter I Word-dokumenter er tekstbokse objektbeholdere for tekst, der kan være placeret på en side og tilpasset. Hvis Word-dokumentet indeholder et tekstfelt, konverteres tekstboksen til en tabelcelle i formularskabelonen. Tekst i tekstboksen vises i tabelcellen i formularskabelonen.
Understreget tekst Understregning understøttes i InfoPath-formularskabeloner. En hvilken som helst dekorativ eller dobbelt understregning i Word-dokumentet, men konverteres til enkelt understregning i formularskabelonen.
Hyperlinks, der henviser til ikke-understøttede protokoller Alle links konverteres, men hvis hyperlinket bruger en anden protokol end HTTP, HTTPS, fil, FTP eller MAILTO, linket fungerer ikke, når en bruger klikker på linket i formularskabelonen.
Tegnformater og teksteffekter Hævet, sænket skrift og enkelt gennemstregning bevares under konverteringsprocessen. Andre formateringstypografier og effekter, herunder disposition tekst, skjult tekst og skyggeformatering, kasseres under konverteringsprocessen. Præget eller Indgraveret tekst konverteres til grå tekst i formularskabelonen.
Sektionsindstillinger I Word bruges sektioner til at ændre layoutet for et dokument på en side eller mellem sider. InfoPath understøtter ikke følgende typer sektioner, som kasseres under konverteringsprocessen. De indstillinger, der er anvendt på den første sektion i Word-dokumentet anvendes på den resulterende InfoPath-formularskabelon.
Sidehoved og sidefod formatering Sidehoved og sidefod tekst i Word-dokumentet konverteres til sidehoved og sidefod tekst i den resulterende InfoPath-formularskabelon. Nogle tegnformatering kan fjernes under konverteringsprocessen. Hvis du har brugt både fed og kursiv formatering i sidehovedet eller et Word-dokument, vil InfoPath for eksempel bruge den første formateringstypografi der registreres i formularskabelonen og Slet den resterende formatering. På samme måde, anvendes de indstillinger, der er anvendt på den første sektion sidehoved eller sidefod i Word-dokumentet til resulterende sidehovedet eller sidefodstekst i InfoPath-formularskabelon.
Konvertering af skrifttype Selvom InfoPath importerer skrifttyperne fra et Word-dokument når du opretter en ny formularskabelon, hvis skrifttyperne i dokumentet ikke er tilgængelige på den computer, hvor du vil udføre importen, vælges alternative skrifttyper automatisk til formularskabelonen.
Negative sidemargener Negative top‑ og bundmargener der skal importeres som 0.
Negative margen, indre margen, og led indstillinger Negative margen, indre margen og indstillinger for indrykning, der skal importeres som 0.
Konvertere et Word-dokument til en InfoPath-formularskabelon
-
Hvis du vil importere Word-dokumentet er åben, skal du lukke den.
-
Klik på Importér formular i designtilstand, i menuen filer.
-
Klik på InfoPath importer, Word-dokumenter i guiden Importer, og klik derefter på Næste.
-
Klik på Gennemse.
-
Find og klik på det Word-dokument, du vil konvertere, og klik derefter på Åbn.
Bemærk!: Hvis du importerer et Word-dokument med begrænset tilladelse, skal du have fuld adgang til dokumentet. Hvis du kun har læse- eller ændre adgang til dokumentet, du får vist en fejlmeddelelse om når du forsøger at importere den.
-
Ændre standardfunktionsmåden for import, klik på Indstillinger, og vælg derefter de ønskede indstillinger.
-
Klik på Udfør.
Ændre en layouttabel til en gentaget tabel
Hvis dit Word-dokument indeholder en tabel, kan InfoPath konvertere den til en layouttabel eller en gentaget tabel i formularskabelonen. Typen af tabel, der er valgt, afhænger af de designbeslutninger, du har oprettet i Word-dokumentet. Du kan bruge følgende procedure for hurtigt at ændre en konverteret layouttabel til en gentaget tabel.
Du kan bruge gentagne tabeller til at tilbyde brugerne en ekstra graden af fleksibilitet, når du udfylder formularer. Når du bruger gentagne tabeller, har din formularskabelon ikke til at vise flere tomme rækker, når brugeren åbner den. I stedet brugerne se typisk kun én række og kun tilføje mere, når, og hvis de har brug for. Dette sparer plads i formularen og giver brugere en ekstra graden af tilpasning.
-
Højreklik på et vilkårligt sted i formularskabelonen, inde i layouttabellen, du vil konvertere.
-
Peg på Skift til på genvejsmenuen, og klik derefter på Gentaget tabel.
-
Benyt en eller flere af følgende i dialogboksen Skift til gentaget tabel:
-
Angive kolonneoverskrifter til gentaget tabel, skal du angive en værdi i feltet antal rækker, der skal bevares som en tabeloverskrift. Du bruger typisk kolonneoverskriften for kolonneoverskrifter.
-
Hvis du vil angive sidefodrækker til gentaget tabel, skal du angive en værdi i feltet antal rækker, der skal bevares som en tabel sidefod. Mange tabeller skal ikke medtage sidefodrækker.
-
For at angive antallet af datarækker til brug, skal du angive en værdi i feltet antal gentagne rækker til at medtage mens udfylder formularen. Datarækken er en række, der kan 'Gentag' i formularen så mange gange, som det er nødvendigt
-
-
Klik på Flere kontrolelementer i menuen Indsæt, eller tryk på ALT + I, C.
-
Indsæt de kontrolelementer, du vil i cellerne i tabellen.
Ændre afkrydsningsfelter til en gruppe alternativknapper
Hvis du har brugt flere afkrydsningsfelter i Word-dokumentet, importerer InfoPath dem som afkrydsningsfelter i InfoPath-formularskabelon. Hvis du hellere vil bruge en gruppe alternativknapper, skal du følge nedenstående trin for at konvertere afkrydsningsfelterne til alternativknapper i formularskabelonen.
Du kan bruge en gruppe alternativknapper i en Microsoft Office InfoPath-formularskabelon, når brugerne skal kunne foretage et enkelt valg fra et begrænset antal indstillinger.
-
Klik på en af de afkrydsningsfelter, du vil konvertere, og derefter holde CTRL nede og klikke på hvert yderligere afkrydsningsfelt, du vil konvertere i formularskabelonen.
-
Peg på Skift til i menuen Rediger, og klik derefter på Alternativknap.
En gruppe alternativknapper vises nu i stedet for afkrydsningsfelterne i formularskabelonen. Hver alternativknap er bundet til det samme felt i datakilden. Når en bruger klikker på en alternativknap, gemmes den værdi, der er knyttet til denne knap i feltet.
Gennemse konverteringsproblemer i opgaveruden Designkontrol
Nogle gange elementer fra det oprindelige Word-dokument enten vises ikke som forventet i InfoPath-formularskabelon eller fjernes under konverteringsprocessen. For eksempel InfoPath understøtter ikke funktionen Word WordArt og erstatter WordArt-objekter med pladsholder til billeder i formularskabelonen.
Hvis InfoPath registrerer problemer under konverteringen, åbnes opgaveruden Designkontrol automatisk, når du lukker guiden Import. Du kan få vist en oversigt over problemerne, og gør det er nødvendigt for at løse dem i opgaveruden.
-
Hvis opgaveruden Designkontrol ikke er synlig, skal du klikke på Designkontrol i menuen Funktioner.
Hvis der er problemer med formularskabelonen, får du vist meddelelser i opgaveruden.
-
Klik på teksten i den meddelelse, du vil have vist i opgaveruden Designkontrol.
Yderligere oplysninger om problemet vises en dialogboks.
Bemærk!: Hvis Word-dokumentet indeholder et objekt, som InfoPath ikke understøtter som et Word-tegneobjekt derefter føjer InfoPath et pladsholderbillede til den resulterende formularskabelon, der angiver, hvor objektet, der oprindeligt var placeret i Word-dokumentet. Højreklik på pladsholderbillede formularskabelonen for at få mere at vide om objektet, og klik derefter på Flere detaljer i genvejsmenuen.
-
Løse problemer i formularskabelonen, hvis det er nødvendigt. Du kan for eksempel vil slette en pladsholder til billeder, der ikke er beregnet til brug i den færdige formularskabelon.
Bemærk!: Der kan være, at opgaveruden Designkontrol indeholder en opdateringsknappen. Klik på knappen Opdater opdaterer ikke meddelelser, der vises som et resultat af importere et Word-dokument i InfoPath. Hvis du vil fjerne importere meddelelser fra opgaveruden Designkontrol, skal du åbne dialogboksen Ressourcefiler (menuenFunktioner ) og derefter fjerne filen med navnet ImportErrors.xml. Denne fil oprettes automatisk, når du importerer et Word-dokument i InfoPath. Klik på Opdater i opgaveruden Designkontrol permanent slette importere meddelelser, når du fjerner filen ImportErrors.xml. Filen ImportErrors.xml er ikke påkrævet til formularskabelonen kan fungere korrekt. Faktisk af sikkerhedsmæssige årsager er det god praksis at fjerne denne fil før du udgiver formularskabelonen.










