Kontrollér grammatik, stavning og mere i Word
Microsoft Editor kører i Word til Microsoft 365 for at analysere dit dokument og tilbyde forslag vedrørende problemer med stavning, grammatik og stil, såsom at gøre sætningerne mere konkrete, vælge enklere ord eller skrive mere formelt.
Vælg Editor på fanen Hjem for at bruge Editor.
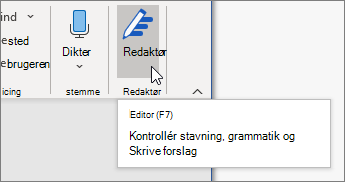
Gennemgang af forslag
Hvis du vil fokusere på de problemer, der er vigtigst for dig, skal du vælge en rettelses- eller forbedringstype, f.eks Grammatik eller Tydelighed. Du kan derefter bruge pilene øverste på ruden til at gennemgå hver af pågældende problemtype.
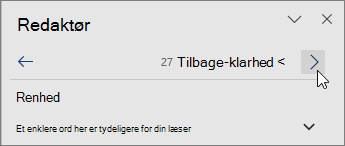
Vælg et forslag for at indarbejde det i dit dokument. Hvis du ikke kan lide forslaget, skal du vælge Ignorer her. Eller, hvis du ikke ønsker denne type forslag, skal du vælge Kontrollér ikke for dette problem.

Bemærk!: Hvis du ændrer mening om et problem, du har ignoreret, skal du lukke og åbne dokumentet igen og gå tilbage til Editor. Editor finder problemet igen.
Tilpas hvad Editor kontrollerer for
Editor kontroller som standard for flere kategorier af problemer, og forslagene passer muligvis eller muligvis ikke til din skrivestil. Hvis du vil finjustere Editor til at give de forslag, du ønsker, skal du gøre følgende:
-
Vælg Indstillinger i ruden Editor.
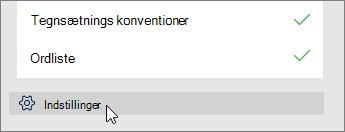
-
I dialogboksen Indstillinger for Word skal du vælge Indstillinger ved siden af Grammatik og forbedringer.
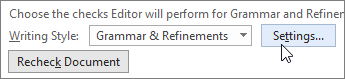
-
Rul gennem listen over indstillinger. Vælg de problemer, du vil have Editor til at kontrollere, og ryd de problemer, du vil have Editor til at ignorere.
Bemærk!: Når du vælger Nulstil alle vendes der tilbage til standardindstillingerne.
-
Vælg OK.
Tip!: Editor er designet til at hjælpe dig med at skrive dit bedste. Vi opdaterer løbende dens forslag og eksperimenterer for at lære, hvilke forslag der er mest velkomne. Hvis du har feedback til os, skal du vælge Vil du hjælpe med at forbedre Office? øverst i Word-vinduet for at åbne ruden feedback.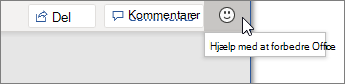
Du vil måske bemærke Editors røde, blå og lilla understregninger i dokumentet, selvom Editor-ruden er lukket. Det skyldes, at Editor altid kører i baggrunden og kontrollerer om der er problemer med stavning, grammatik og visse problemer med stil.
Højreklik på den understregede tekst for at se forslaget. Brug genvejsmenuen til:
-
Lyt til forslaget ved at klikke på pilen ud for forslaget, og vælg derefter Læs højt.
-
Spring dette problem over ved at vælge Ignorer her.
-
Bed Editor om at stoppe med at kontrollere for dette problem ved at vælge Kontrollér ikke for dette problem.
-
Finjuster indstillingerne for denne type problem ved at vælge linket Indstillinger.
-
Få flere oplysninger om dette problem ved at vælge Se mere.
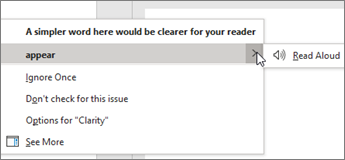
Dit dokument er muligvis skrevet på mere end ét sprog, eller du vil måske skifte til et andet sprog, som Editor skal kontrollere. Hvis du er konfigureret til at skrive på flere sprog (Filer > Indstillinger > Sprog), registrerer Word det sprog, du skriver på, og Editor søger efter problemer for det pågældende sprog.
Du kan dog skrive på et sprog, som Word ikke registrerer automatisk. Hvis det er tilfældet, kan du få Editor til at kontrollere teksten på det pågældende sprog ved at markere teksten og gå til Gennemse > Sprog > Angiv korrektursprog og derefter vælge dit sprog.
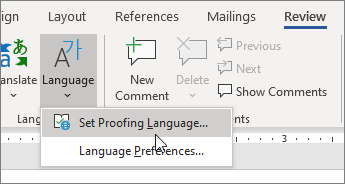
Når Editor kontrollerer mere end et sprog, oplister Editor-ruden korrektioner og forbedringer for hvert sprog i dokumentet.
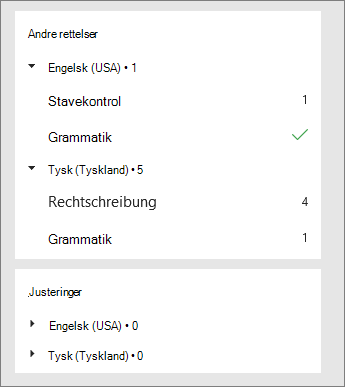
Hvis du vil have flere oplysninger om de problemer, som Editor kontrollerer på forskellige sprog, skal du se Tilgængeligheden af Editors stave- og grammatikkontrol samt forbedringer efter sprog.
Når du arbejder i dokumenter i Word på internettet, indeholder Editor et omfattende sæt funktioner der snart kommer Word til Windows. Selv når du ikke bruger Word, hjælper Editor-browserudvidelsen dig med at skrive på websteder som f.eks. LinkedIn, Twitter, Facebook og Gmail.

Tip: Findes videoen ikke på dit sprog? Prøv at vælge Tekstning for hørehæmmede 
Word understreger problemer med stavning, grammatik og stil. Højreklik på det understregede ord, og vælg derefter det forslag, du ønsker, eller få mere at vide om fejlen og hvordan den rettes.
Eller Åbn ruden Editor for at adressere problemerne efter kategori.
-
På fanen Gennemse skal du vælge Kontrollér dokument.
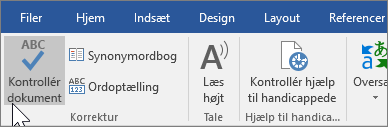
-
Ruden Editor kategoriserer problemer med stavning, grammatik og stil.
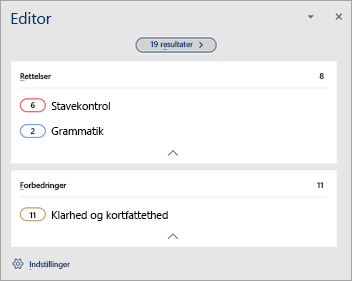
-
Klik på hver kategori for at adressere problemerne.
Bemærk!: Det er ikke nødvendigt at trykke på Alt med hensyn til tastaturgenveje i ruden Editor. Brug blot det understregede bogstav for at vælge kommandoen (f.eks. i for Ignorer her, g for Ignorer alle osv.) .
-
Klik på Indstillinger i ruden Editor.
-
Vælg Indstillinger under Ved stave- og grammatikkontrol i Word.
-
Vælg Grammatik og forbedringer for Skrivestil.
-
Rul ned for at se alle de tilgængelige indstillinger, og markér eller fjern markeringen for de regler, du ønsker. Indstillingerne gælder for alle de dokumenter, du redigerer, ikke kun det aktuelle.
Kravene til og tilgængeligheden af ruden Editor omfatter følgende:
-
Internetforbindelse: Sørg for, at din forbindelse virker.
-
Intelligente tjenester slået til: Gå til Filer > Indstillinger > Generelt og aktivér Office Intelligence Services.
-
Sprogtilgængelighed: Hvis du vil have flere oplysninger om de problemer, som Word kontrollerer for på forskellige sprog, skal du se Tilgængeligheden af Editors stave- og grammatikkontrol samt forbedringer efter sprog.
Word understreger problemer med stavning, grammatik og stil. Hold ctrl nede og klik på ordet eller udtrykket, og vælg en af indstillingerne.
Hvis Word fejlagtigt har understreget et ord som stavet forkert, og du vil føje ordet til din ordbog, så Word kan genkende det fremover, skal du se Tilføj eller rediger ord i en ordbog til stavekontrol.
Hvis stavefejl eller grammatiske fejl ikke understreges, kan det være nødvendigt at aktivere automatisk stave- og grammatikkontrol på følgende måde.
Aktivere eller deaktivere automatisk stavekontrol og grammatikkontrol
-
Klik på Indstillinger > Stave- og grammatikkontrol i Word-menuen.
-
I dialogboksen Stave- og grammatikkontrol skal du under Stavekontrol markere eller fjerne markeringen af afkrydsningsfeltet Løbende stavekontrol.
-
Markér eller fjern markeringen af afkrydsningsfeltet Løbende grammatikkontrol under Grammatik.
-
Luk dialogboksen for at gemme ændringerne.
-
Klik på Stave‑ og grammatikkontrol under fanen Gennemse.
-
Word viser de problemer, det finder, i dialogboksen Stave- og grammatikkontrol.
-
Gør følgende for at adressere et problem:
-
Skriv rettelsen i feltet, og klik derefter på Erstat.
-
Klik på det ord, du vil bruge, under Forslag, og klik derefter på Erstat.
Benyt en af følgende fremgangsmåder for at springe fejlen over:
-
Klik på Ignorer her for kun at springe den pågældende forekomst af fejlen over.
-
Klik på Ignorer alle for at springe over alle forekomster af fejlen.
-
Ved en grammatisk fejl skal du klikke på Næste sætning for at springe den pågældende forekomst af fejlen over og gå videre til den næste fejl.
For at springe et forkert stavet ord over i alle dokumenter skal du klikke på Tilføj for at tilføje det i ordbogen. Dette virker kun for stavning. Du kan ikke tilføje brugerdefineret grammatik i ordbogen.
-
-
Når du har rettet, ignoreret eller sprunget et problem over, går Word videre til det næste ord. Når Word er færdig med at gennemgå dokumentet, får du vist en meddelelse om, at stave- og grammatikkontrollen er fuldført.
-
Klik på OK for at komme tilbage til dokumentet.
Du kan rydde eller nulstille listen over ignorerede ord og grammatik, så Word kontrollerer problemer med ord og grammatik, som du tidligere har givet programmet besked om at ignorere.
Bemærk!: Når du nulstiller listen over ignorerede ord og grammatik, ryddes listen kun for det aktuelt åbne dokument. Eventuelle problemer med stavning og grammatik, som du har givet Word besked om at ignorere i andre dokumenter, bliver ikke påvirket.
-
Åbn det dokument, der skal kontrolleres.
-
Hold markøren over Stave- og grammatikkontrol i menuen Funktioner, og klik derefter på Nulstil ignorerede ord og grammatik.
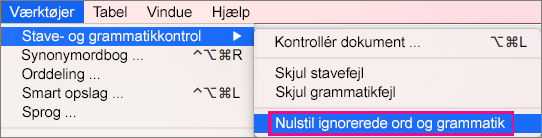
Der vises en advarsel om, at handlingen nulstiller stave- og grammatikkontrollen.
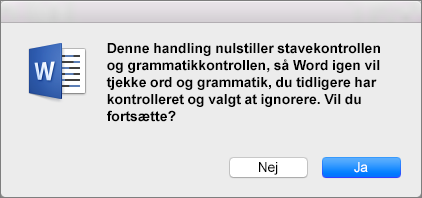
-
Klik på Ja for at fortsætte.
-
Klik på fanen Gennemse, og klik derefter på fanen Stave- og grammatikkontrol for at kontrollere stavning og grammatik.
Se også
Hvis du vil have mere at vide om Microsoft Editor, skal du se Microsoft Editor kontrollerer grammatik og meget mere i dokumenter, mails og på internettet.
Hvis du vil have vist flere emner om stavning og grammatik, skal du gå til Stave- og grammatikkontrol i Word.
Hvis du vil prøve Microsoft Editor til dig selv ved hjælp af en Word skabelon.










