Tip!: Få mere at vide om Microsoft Forms, eller kom i gang med det samme, og opret en undersøgelse, test eller afstemning. Vil du have mere avanceret mærkning, spørgsmålstyper og dataanalyse? Prøv Dynamics 365 Customer Voice.
Microsoft Forms indeholder omfattende realtidsanalyser, som leverer svaroversigtsoplysninger og individuelle resultater til undersøgelser og andre typer formularer. Du kan eksportere resultaterne Microsoft Excel til mere dybdegående analyse samt slette eller udskrive en opsummering af svar.
Få vist svaroversigtsoplysninger for din formular
I Microsoft Formsskal du åbne den formular, som du vil gennemse resultaterne for, og derefter vælge fanen Svar.
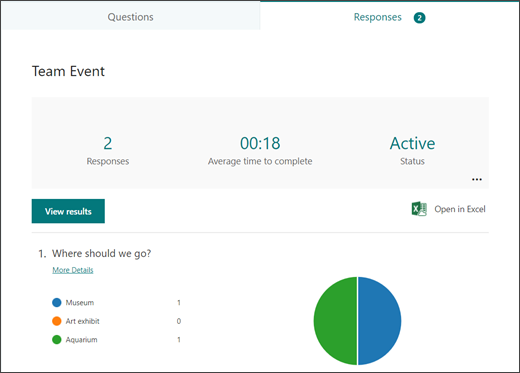
Øverst (eller nederst, hvis du bruger mobilwebstedet), får du vist oversigtsoplysninger om din formular, f.eks. antal svar og den gennemsnitlige tid, det har taget svarpersonerne at udfylde din formular. Ud for hvert spørgsmål får du vist antallet af svar og et diagram, der viser en opdeling af svar.
Bemærk!: Du får vist ikonet Idéer, hvis der er indsigt genereret for din formular. Få mere at vide.
Få vist detaljer for hvert spørgsmål
Vælg linket Flere detaljer under individuelle spørgsmål på fanen Svar for at få vist flere detaljer om det pågældende spørgsmål.
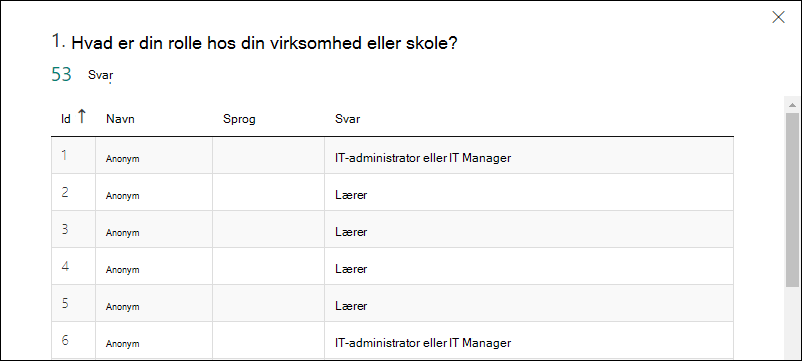
Tip!: Vælg kolonneoverskrifterne for at sortere svarresultaterne.
Bemærk!: Denne funktion er endnu ikke tilgængelig på mobilwebstedet.
Kontrollere svardata for hvert spørgsmål
Vælg Vis resultater for at få vist individuelle detaljer for hver svarperson.
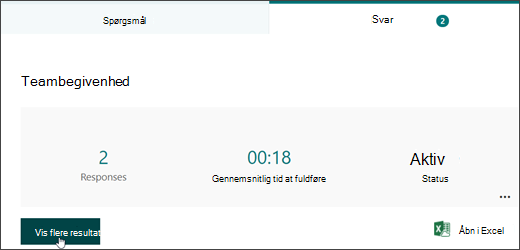
Brug venstre og højre pil til at skifte mellem resultatdetaljerne for andre svar.
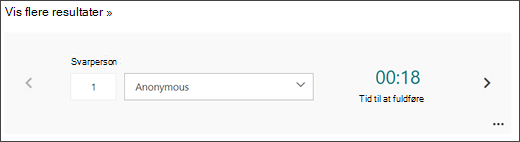
Du kan også bruge rullelisten til at springe til resultaterne af en bestemt svarperson.
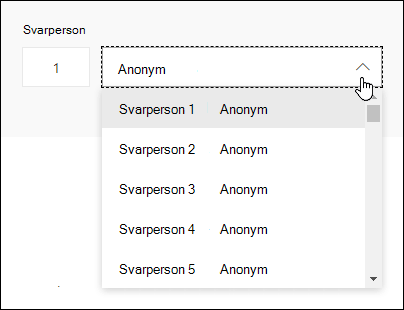
Bemærk!: Hvis du har mere end 50 svarpersoner, skal du rulle ned til bunden af rullelisten og vælge Vis flere svarpersoner for at få vist resterende svar.
Du kan også søge efter et individuelt svar ved at skrive tallet (f.eks. 25) i feltet Svarperson, der er knyttet til det pågældende svar.
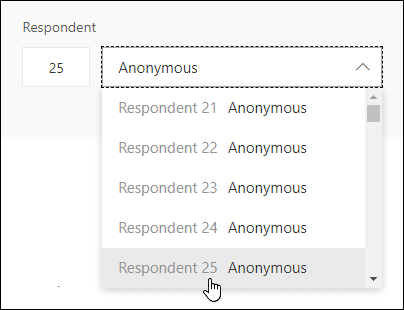
Tip!: Søgning efter et individuelt svar ved hjælp af det identifikationsnummer (id), der er knyttet til det, er især nyttigt, når svar indsamles anonymt. Svarperson-id'et er eksklusivt for hvert svar, som kan findes i den første kolonne i din projektmappe, hvis du eksporterer dine svar og åbner dem i Excel.
Vælg Flere indstillinger 
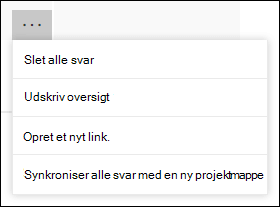
Tip!: Få mere at vide om udskrivning af formularer.
Bemærk!: Denne funktion er endnu ikke tilgængelig på mobilwebstedet.
Få vist formularresultater i en Excel projektmappe
Du kan nemt få vist alle svardata til din formular i Microsoft Excel. Vælg Åbn i Excel under fanen Svar for at tage et øjebliksbillede af dine aktuelle svardata i en projektmappe.
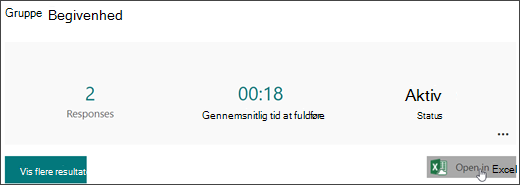
Bemærkninger!:
-
Denne funktion er endnu ikke tilgængelig på mobilwebstedet.
-
Hvis du har oprettet formularen i Microsoft Forms og vælger Åbn i Excel, åbnes en offline Excel-projektmappe, der ikke har nogen relation eller forbindelse til din formular.
-
Hvis du har oprettet formularen i OneDrive og vælger Åbn i Excel, gemmes din Excel-projektmappe automatisk i OneDrive til arbejde eller skole og indeholder en direkte dataforbindelse til formularen. Alle nye svardata i formularen afspejles i projektmappen.
-
Hvis du har oprettet formularen i Excel på internettet og vælger Åbn i Excel, gemmes din Excel-projektmappe automatisk i OneDrive til arbejde eller skole og indeholder en direkte dataforbindelse til formularen. Alle nye svardata i formularen afspejles i projektmappen.
Fejlfinding i forbindelse med eksport af data
Hvis du oplever en downloadfejl, kan du få mere at vide om fejlfinding i forbindelse med eksport af formulardata Excel.
Analysér formularresultater Excel
I projektmappen Excel vises oplysninger om hvert spørgsmål i formularen i kolonner, og hvert svar vises i en række. De første fem kolonner viser svarperson-id, start- og fuldførelsestider for hvert svar samt navn og mailadresse på hver svarperson. De efterfølgende kolonner viser den pågældende svarpersons valg.
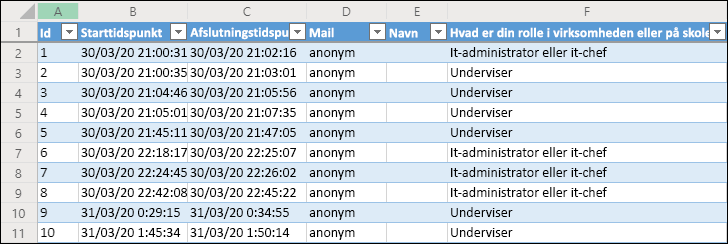
Bemærkninger!:
-
Denne funktion er endnu ikke tilgængelig på mobilwebstedet.
-
Svarperson-id'et er eksklusivt for hvert svar i din formular. Du kan finde individuelle svar og deres tilsvarende svar-identiteter ved at vælge Vis resultater på fanen Svar i formularen.
-
De ændringer, du foretager i projektmappen, ændrer ikke indholdet af formularen.
-
Navne og mailadresser vises ikke, hvis du tillader, at din formular accepterer anonyme svar.
Dele resultater med andre
-
Vælg fanen Svar.
-
Vælg Flere indstillinger

-
Vælg Kopiér.
Når du indsætter dette link, vil alle, der har linket, kunne få vist en opsummering af svar til din formular.
Bemærkninger!:
-
Hvis du bruger mobilwebstedet, skal du gå til fanen Svar nederst på webstedet og vælge pilen i midten. Du kan kopiere eller sende linket derfra.
-
Hvis du samarbejder på en formular med bestemte personer i organisationen, er det kun dig som formularejer, der kan oprette et oversigtslink til formularen, hvis den endnu ikke findes. Medforfattere kan stadig kopiere og dele dit oversigtslink, men de kan ikke selv oprette et. I andre samarbejdstilstande, der ikke er angivet for bestemte personer i organisationen, kan medforfattere oprette nye oversigtslinks.
-
Bemærk også, at hvis du deler dine formularsvar med alle i organisationen og derefter beslutter dig for kun at dele med bestemte personer i organisationen, kan alle i eller uden for organisationen stadig få adgang til eventuelle oversigtsdelingslink, der allerede findes. Du kan slette et eksisterende oversigtslink for at deaktivere det, hvilket vil reducere adgangen til svardata. Det kan du gøre ved at gå til fanen Svar > flere indstillinger

Feedback til Microsoft Forms
Vi vil gerne høre fra dig! Du kan sende feedback om Microsoft Formsved at gå til øverste højre hjørne af formularen og vælge Flere formularindstillinger 
Se også
Sådan sikrer du, at din formular og projektmappe er synkroniseret
Fejlfinding i forbindelse med eksportering af formulardata til Excel










