Med Microsoft Lync 2010-kommunikationssoftwaren kan du bruge fortrolighedsforhold til at styre, hvor mange af dine oplysninger om tilstedeværelse andre får vist. Kontakter tildeles et af fem fortrolighedsforhold, og hver relation giver adgang til forskellige sæt oplysninger. Kollegaer, som er relationen, som alle nye kontakter gives, når du tilføjer dem, kan f.eks. se flere af dine oplysninger end Eksterne kontakter, men mindre end Venner og familie. I dette emne beskrives, hvilke oplysninger hvert fortrolighedsforhold giver adgang til, hvordan du ændrer fortrolighedsforholdet til en kontakt, og hvordan du skjuler bestemte oplysninger for alle.
Hvad vil du foretage dig?
Forstå tilstedeværelse og fortrolighedsforhold
Dine oplysninger om tilstedeværelse omfatter din tilgængelighedsstatus (f.eks. tilgængelig eller ikke til stede), tilstedeværelsesindikator (f.eks. grøn, gul eller rød), tidsplan, placering og personlige noter og fraværsnoter. Følgende tabel viser, hvilke attributter for tilstedeværelsesoplysninger der er tilgængelige for et givet fortrolighedsforhold. Kontakter, som du har en arbejdsgrupperelation med, er sandsynligvis vigtige. Det er kun disse kontakter, der kan forstyrre dig, når du har angivet din status til Vil ikke forstyrres.
Bemærk!: Ikke-kontakter i udvidet tilstand for beskyttelse af personlige oplysninger og blokerede kontakter kan kun se dit viste navn og din mailadresse
.
|
Tilstedeværelsesoplysninger |
Eksterne kontakter |
Kolleger |
Arbejdsgruppe |
Venner og familie |
|
Status for tilstedeværelse |
• |
• |
• |
• |
|
Vist navn |
• |
• |
• |
• |
|
E-mailadresse |
• |
• |
• |
• |
|
Titel * |
• |
• |
• |
• |
|
Telefon (arbejde) * |
• |
• |
• |
|
|
Mobiltelefon * |
• |
• |
||
|
Telefon (privat) * |
• |
|||
|
Andet telefonnummer |
• |
|||
|
Firma * |
• |
• |
• |
• |
|
Kontor * |
• |
• |
• |
• |
|
SharePoint-websted * |
• |
• |
• |
• |
|
Mødested # |
• |
|||
|
Mødeemne # |
• |
|||
|
Ledig/Optaget |
• |
• |
• |
|
|
Arbejdstid |
• |
• |
• |
|
|
Placering # |
• |
• |
• |
|
|
Noter (Ikke til stede-note) |
• |
• |
• |
|
|
Noter (personlige) |
• |
• |
• |
|
|
Senest aktiv |
• |
• |
• |
|
|
Webadresse til personligt foto |
• |
• |
• |
• |
-
En stjerne (*) ud for et element med oplysninger om tilstedeværelse i tabellen ovenfor angiver, at hvis denne attribut er defineret i firmaets katalogtjeneste, vil den være synlig for alle kontakter i organisationen, uanset fortrolighedsforholdet, og for eksterne kontakter (hvis de er konfigureret og genkendes af organisationens netværk).
-
Et nummertegn (#) ud for et element med oplysninger om tilstedeværelse i tabellen ovenfor angiver, at denne attribut er synlig som standard.
Ændre fortrolighedsforholdet for en kontakt
Hvis du vil have vist dine kontakter i henhold til deres fortrolighedsforhold, skal du gøre følgende:
-
Klik på knappen Relationer i området lige over dine kontakter (andre indstillinger er Grupper og status).
Hvis du vil ændre fortrolighedsforholdet til en kontakt, skal du gøre følgende:
-
Åbn Lync 2010, og højreklik på en kontakt på din liste over kontakter, peg på Skift fortrolighedsforhold, og klik derefter på et nyt fortrolighedsforhold for kontakten.
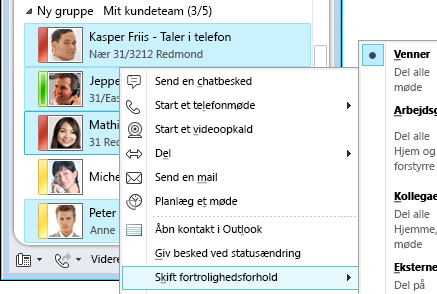
Kontakter får som standard tildelt fortrolighedsforholdet Kollegaer, når du føjer dem til listen Kontakter. Hvis du har kontakter, som du efterfølgende har tildelt til en anden relation, kan du ændre fortrolighedsforholdet tilbage til Kollegaer ved at klikke på enten Kollegaer eller Tildel relation automatisk.
Du kan få mere at vide om, hvordan du ændrer telefonnumre, og hvordan dette påvirker fortrolighedsforhold, under Angiv telefonindstillinger og -numre.
Skjul dit aktivitetsfeed
Som standard vises opdateringer til din personlige note på listen over aktivitetsopdateringer for alle undtagen blokerede kontakter og eksterne kontakter. Gør følgende for at ændre dette:
-
Klik på knappen Indstillinger i hovedvinduet i Lync.
-
Klik på Personlig i dialogboksen Lync – Indstillinger.
-
Fjern markeringen i afkrydsningsfeltet Vis alle mine opdateringer i Aktivitetsopdatering under Aktivitetsopdatering nederst i højre rude. Ændringer af din status vises kun med din tilstedeværelsesstatus, f.eks. på andres liste over kontakter.

Skjule din placering
Som standard opdaterer Lync din placering, når du logger på fra forskellige steder. Du kan skjule denne oplysning for andre ved at gøre følgende:
-
Klik på placeringsmenuen under dit navn i hovedvinduet i Lync.
-
Fjern markeringen i afkrydsningsfeltet Vis andre min placering .
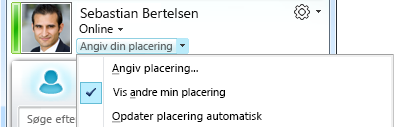
Aktivere fortrolighedstilstand
Som standard kan alle undtagen Blokerede kontakter se din tilstedeværelsesstatus. Hvis du vil ændre disse indstillinger, kan du gøre følgende:
-
Klik på knappen Indstillinger i hovedvinduet i Lync.
-
Klik på Status i dialogboksen Lync - Indstillinger, og benyt derefter en af følgende fremgangsmåder:
-
Klik på Jeg ønsker, at alle skal kunne se min tilstedeværelse, uanset systemindstillinger (tilsidesæt standardindstillinger)
-
Klik på Jeg ønsker, at systemadministratoren skal beslutte – i øjeblikket kan alle se min tilstedeværelse, men dette kan ændres i fremtiden
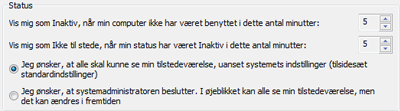
Organisationen har måske aktiveret tilstanden for beskyttelse af personlige oplysninger i Lync. Hvis det er tilfældet, kan du vælge, om du vil begrænse synligheden af dine oplysninger om tilstedeværelse til kun de personer, du har føjet til din liste over kontakter:
-
Jeg ønsker, at alle skal kunne se min tilstedeværelse
-
Jeg ønsker, at kun personer på listen over kontakter skal kunne se min tilstedeværelse
Vigtigt!: Hvis du kører Lync i fortrolighedstilstand, blokeres ældre versioner af Microsoft Communicator.
Blokere en kontakt
Hvis du vil forhindre en kontakt i at kontakte dig via chat eller telefon i Lync:
-
Højreklik på den kontakt, du vil blokere, på listen over kontakter.
-
Klik på Skift fortrolighedsforhold, og klik derefter på Blokerede kontaktpersoner.
Bemærk!: Dit navn og din mailadresse vil stadig være synlige.










