Konsolidering af data er en praktisk måde at kombinere data fra forskellige kilder i én rapport på. Hvis du har en pivottabel over udgifter for hvert af dine regionale kontorer, kan du bruge datakonsolideringen til at samle disse tal i en rapport over virksomhedens udgifter. Denne rapport kan også indeholde virksomhedens samlede omsætning og salgsgennemsnit, aktuelle lagerbeholdninger og bedst sælgende produkter i hele virksomheden.
Bemærk!: En anden måde at konsolidere data på er at bruge Power Query. Du kan få mere at vide under Power Query til hjælp til Excel.
Hvis du vil opsummere og rapportere resultater fra separate områder, kan du konsolidere data fra hvert regneark over i en pivottabel i et hovedregneark. Regnearkenes forskellige områder kan være i samme projektmappe som hovedregnearket eller i en anden projektmappe. Når du konsoliderer data, samler du data, så du nemmere kan opdatere og aggregere dem regelmæssigt eller efter behov.
Den endelige konsoliderede pivottabel kan have følgende felter i Pivottabellens feltliste, som du kan føje til pivottabellen: række, kolonne og værdi. Rapporten kan desuden have op til fire siders filterfelter, kaldet Side1, Side2, Side3 og Side4.
Hvert dataområde skal arrangeres i krydsklassificeret format med matchende række- og kolonnenavne for de elementer, du vil summere sammen. Du skal ikke medtage total-rækker eller total-kolonner fra kildedataene, når du angiver rapportens datatype. I følgende eksempel vises fire områder i krydsklassificeret format.
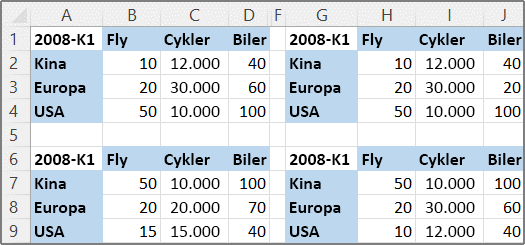
Datakonsolideringen kan bruge sidefelter, der indeholder elementer, som repræsenterer en eller flere af kildeområderne. Hvis du eksempelvis konsoliderer budgetdata fra marketing-, salgs- og produktionsafdelingen, kan et sidefelt omfatte et element, der viser data for hver afdeling, og et element, der viser de kombinerede data. Følgende eksempel viser en konsolideret pivottabel, der har ét sidefelt og flere elementer markeret.
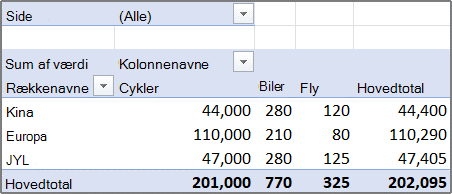
Hvis området med data ændres, næste gang du konsoliderer data (dvs. antallet af rækker kan ændre sig), bør du overveje at definere en navn for hvert kildeområde i de separate regneark. Derefter kan du bruge disse navne, når du konsoliderer områderne i hovedregnearket. Hvis et kildeområde udvides, kan du opdatere området for navnet i det separate regneark for at medtage de nye data, før du opdaterer pivottabellen.
Der findes også andre måder at konsolidere data på i Excel, hvor der arbejdes med data i forskellige formater og layouts. Du kan f.eks. oprette formler med 3D-referencer, eller du kan bruge kommandoen Konsolider (på fanen Data i gruppen Dataværktøjer).
Du kan bruge Guiden Pivottabel og pivotdiagram til at konsolidere flere områder. I guiden kan du vælge mellem ikke at bruge sidefelter, bruge et enkelt sidefelt eller bruge flere sidefelter.
Hvis du vil kombinere data fra alle områder og oprette en konsolidering, der ikke har sidefelter, skal du gøre følgende:
-
Føj Guiden Pivottabel og pivotdiagram til værktøjslinjen Hurtig adgang. Sådan gøres det:
-
Klik på pilen ved siden af værktøjslinjen, og klik derefter på Flere kommandoer.
-
Klik på Tilpas værktøjslinjen Hurtig adgang (…) i nederste venstre hjørne under båndet, og klik derefter på Flere kommandoer.
-
Under Vælg kommandoer fra skal du vælge Alle kommandoer.
-
På listen skal du vælge Guiden Pivottabel og pivotdiagram, klikke på Tilføjog herefter vælge OK.
-
-
Klik på en tom celle (der ikke er en del af en pivottabel) i projektmappen.
-
Klik på ikonet for Guiden Pivottabel og pivotdiagram på værktøjslinjen Hurtig adgang.
-
På Trin 1-siden i guiden skal du klikke på Flere konsolideringsområder og herefter klikke på Næste.
-
På Trin 2a-siden i guiden skal du klikke på Jeg opretter sidefelterne og derefter klikke på Næste.
-
På Trin 2b-siden i guiden skal du gøre følgende:
-
Gå tilbage til projektmappen, og markér celleområdet. I Guiden pivottabel og pivotdiagram skal du nu klikke på Tilføj.
Tip!: Hvis celleområdet er i en anden projektmappe, skal du åbne projektmappen først for at gøre det nemmere at markere dataene.
-
Under Hvor mange sidefelter vil du have? skal du klikke på 0, og derefter skal du klikke på Næste.
-
-
På trin 3-siden i guiden skal du vælge mellem at føje pivottabellen til et nyt eller et eksisterende regneark og derefter klikke på Udfør.
Hvis du vil medtage et enkelt sidefelt, der indeholder et element for hvert kildeområde, og et element, der samler alle områderne, skal du gøre følgende:
-
Føj Guiden Pivottabel og pivotdiagram til værktøjslinjen Hurtig adgang. Sådan gøres det:
-
Klik på pilen ved siden af værktøjslinjen, og klik derefter på Flere kommandoer.
-
Klik på Tilpas værktøjslinjen Hurtig adgang (…) i nederste venstre hjørne under båndet, og klik derefter på Flere kommandoer.
-
Under Vælg kommandoer fra skal du vælge Alle kommandoer.
-
På listen skal du vælge Guiden Pivottabel og pivotdiagram, klikke på Tilføjog herefter vælge OK.
-
-
Klik på en tom celle (der ikke er en del af en pivottabel) i projektmappen.
-
På Trin 1-siden i guiden skal du klikke på Flere konsolideringsområder og herefter klikke på Næste.
-
På Trin 2a-siden i guiden skal du klikke på Opret et enkelt sidefelt for mig og derefter klikke på Næste.
-
På Trin 2b-siden i guiden skal du gøre følgende:
-
Gå tilbage til projektmappen, og markér celleområdet. I Guiden pivottabel og pivotdiagram skal du nu klikke på Tilføj.
Tip!: Hvis celleområdet er i en anden projektmappe, skal du åbne projektmappen først for at gøre det nemmere at markere dataene.
-
-
Klik på Næste.
-
På trin 3-siden i guiden skal du vælge mellem at føje pivottabellen til et nyt eller et eksisterende regneark og derefter klikke på Udfør.
Du kan oprette flere sidefelter og tildele dine egne elementnavne for hvert kildeområde. Dette giver dig mulighed for at oprette delvis eller fuld konsolidering. Eksempelvis hvis ét sidefelt konsoliderer marketing og salg men ikke produktion, og et andet sidefelt konsoliderer alle tre afdelinger. Hvis du vil oprette en konsolidering, der bruger flere sidefelter, skal du gøre følgende:
-
Føj Guiden Pivottabel og pivotdiagram til værktøjslinjen Hurtig adgang. Sådan gøres det:
-
Klik på pilen ved siden af værktøjslinjen, og klik derefter på Flere kommandoer.
-
Klik på Tilpas værktøjslinjen Hurtig adgang (…) i nederste venstre hjørne under båndet, og klik derefter på Flere kommandoer.
-
Under Vælg kommandoer fra skal du vælge Alle kommandoer.
-
På listen skal du vælge Guiden Pivottabel og pivotdiagram, klikke på Tilføjog herefter vælge OK.
-
-
Klik på en tom celle (der ikke er en del af en pivottabel) i projektmappen.
-
På Trin 1-siden i guiden skal du klikke på Flere konsolideringsområder og herefter klikke på Næste.
-
På Trin 2a-siden i guiden skal du klikke på Jeg opretter sidefelterne og derefter klikke på Næste.
-
På Trin 2b-siden i guiden skal du gøre følgende:
-
Gå tilbage til projektmappen, og markér celleområdet. I Guiden pivottabel og pivotdiagram skal du nu klikke på Tilføj.
Tip!: Hvis celleområdet er i en anden projektmappe, skal du åbne projektmappen først for at gøre det nemmere at markere dataene.
-
Under Hvor mange sidefelter vil du have? skal du klikke på antallet af sidefelter, du vil bruge.
-
Under Hvilket tabelpostnavn skal hvert sidefelt have til at identificere det markerede dataområde? skal du markere celleområdet for hvert sidefelt og derefter angive et navn på det pågældende område.
Eksempel
-
Hvis du valgte 1 under Hvor mange sidefelter vil du have?, skal du markere hvert område og indtaste et andet navn i boksenFelt et. Hvis du har fire områder, og de alle svarer til forskellige kvartaler af regnskabsåret, skal du markere det første område og angive Q1 og derefter vælge det andet område og angive Q2. Gør det samme for Q3 og Q4.
-
Hvis du valgte 2 under Hvor mange sidefelter vil du have?, skal du markere hvert område og indtaste et andet navn i boksenFelt to. Derefter skal du vælge to områder og indtaste det samme navn, f.eks H1 og H2, i boksen Felt to. Markér det første område, indtast H1, markér det andet område, indtast H1, markér det tredje område, indtast H2, markér det fjerde område og indtast H2.
-
-
Klik på Næste.
-
-
På trin 3-siden i guiden skal du vælge mellem at føje pivottabellen til et nyt eller et eksisterende regneark og derefter klikke på Udfør.










