Du kan konfigurere et SharePoint-websteds papirkurv til at styre, i hvor lang tid en bruger kan gendanne slettet indhold, før det fjernes for evigt, samt mængden af lagerplads papirkurven må bruge. Med siden for SharePoint-programadministrationsindstillinger kan du slå papirkurven for grupper til eller fra, angive antallet af dage, som slettede elementer bevares i papirkurven, og angive hvor meget lagerplads papirkurven bruger på andet trin (gruppe af websteder).
Vigtigt!:
-
SharePoint-papirkurven er anderledes end papirkurven i Windows. Hvis du vil gendanne de filer, der er slettet i Windows fra skrivebordet eller apps, kan du prøve Windows-papirkurven først. Hvis du vil placere papirkurven i Windows på skrivebordet, skal du se Placer Windows-papirkurven på skrivebordet igen.
Konfigurere indstillingerne SharePoint Papirkurv i Server 2019, 2016, 2013 eller 2010
Konfiguration af indstillingerne for papirkurven påvirker alle de websteder, der er hostet af webprogrammet.
-
Åbn appen Central administration af SharePoint.
-
Under Programadministration skal du klikke på Manage web applications.
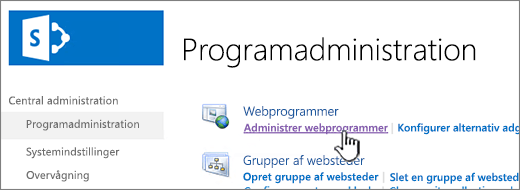
-
Vælg det websted, du vil konfigurere indstillingerne for papirkurven for, og klik derefter på Generelle indstillinger under Administrer på båndet.
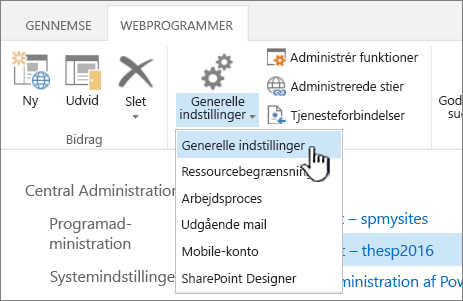
-
På siden Generelle indstillinger for webprogram skal du rulle ned til sektionen Papirkurv, og du kan konfigurere følgende indstillinger:
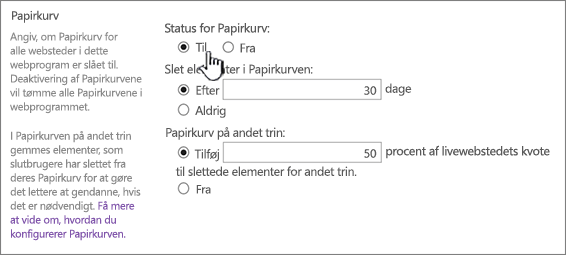
-
Under Status for Papirkurv skal du vælge Til eller Fra for at angive, om papirkurven for alle webstederne inden for dette webprogram er aktiveret eller deaktiveret.
Hvis du deaktiverer papirkurvene, slettes alle filerne i dem. Det kan det tage lang tid at slette disse filer, afhængigt af mængden af papirkurve og hvor fyldte de er.
-
Under Slet elementer i Papirkurv skal du vælge enten Efter eller Aldrig.
Hvis du vælger Efter, skal du i det tilsvarende felt skrive det antal dage, der skal ventes, før papirkurvene tømmes (det vil sige, hvor mange dage elementerne i Papirkurve forbliver i slettet tilstand). Hvis du vælger Aldrig, tømmes papirkurvene aldrig automatisk.
-
Under Papirkurv på andet trin skal du vælge enten Tilføj eller Fra.
Hvis du vælger Tilføj, skal du skrive den procentdel af webstedets kvote, der skal føjes til kapaciteten for Papirkurv for andet trin i det relevante felt.
Når du aktiverer papirkurv på andet trin for et webprogram, skal du angive, hvor meget diskplads der er tilgængelig til Papirkurv på andet trin som en procentdel af den kvote, der er tildelt webprogrammet. Hvis du f.eks. har tildelt 100 megabyte (MB) plads til webprogrammet, tildeles en kvote på 50 % for papirkurv på andet trin, tildeles 50 MB til Papirkurv for andet trin og 150 MB til webprogrammet. Du kan tildele op til 100 % af papirkurvens kvote for andet trin.
-
-
Rul ned til bunden af dialogboksen, og klik på OK.
Konfigurere indstillingerne SharePoint Papirkurv i Server 2007
Konfiguration af indstillingerne for papirkurven påvirker alle de websteder, der er hostet af webprogrammet.
-
Klik på Programadministration på den øverste navigationslinje.
-
På siden til Programadministration skal du i sektionen Administration af SharePoint-webprogram klikke på Generelle indstillinger for webprogram.
-
På siden Generelle indstillinger for webprogram skal du i sektionen Papirkurv konfigurere følgende indstillinger:
-
Under Status for Papirkurv skal du vælge Til eller Fra for at angive, om papirkurven for alle webstederne inden for dette webprogram er aktiveret eller deaktiveret.
Hvis du deaktiverer papirkurvene, slettes alle filerne i dem. Det kan det tage lang tid at slette disse filer, afhængigt af mængden af papirkurve og hvor fyldte de er.
-
Under Slet elementer i Papirkurv skal du vælge enten Efter eller Aldrig.
Hvis du vælger Efter, skal du i det tilsvarende felt skrive det antal dage, der skal ventes, før papirkurvene tømmes (det vil sige, hvor mange dage elementerne i Papirkurve forbliver i slettet tilstand). Hvis du vælger Aldrig, tømmes papirkurvene aldrig automatisk.
-
Under Papirkurv på andet trin skal du vælge enten Tilføj eller Fra.
Hvis du vælger Tilføj, skal du skrive den procentdel af webstedets kvote, der skal føjes til kapaciteten for Papirkurv for andet trin i det relevante felt.
Når du aktiverer papirkurv på andet trin for et webprogram, skal du angive, hvor meget diskplads der er tilgængelig til Papirkurv på andet trin som en procentdel af den kvote, der er tildelt webprogrammet. Hvis du f.eks. har tildelt 100 megabyte (MB) plads til webprogrammet, tildeles en kvote på 50 % for papirkurv på andet trin, tildeles 50 MB til Papirkurv for andet trin og 150 MB til webprogrammet. Du kan tildele op til 100 % af papirkurvens kvote for andet trin.
-
-
Rul ned til bunden af dialogboksen, og klik på OK.
Placer Windows-papirkurven på skrivebordet igen
Windows-papirkurven har ikke noget at gøre med SharePoint, men det er vigtigt, at du har den et praktisk sted, så du kan hente lokale filer, som du har slettet. Sådan kan du placere den på skrivebordet igen:
Sådan placerer du Windows 10-papirkurven på skrivebordet:
-
Vælg knappen Start


-
Vælg Tilpasning > Temaer > Indstillinger for skrivebordsikoner.
-
Vælg afkrydsningsfeltet Papirkurv > Anvend.
• Du kan få adgang til indstillingerne for skrivebordsikoner i Windows 8.1 ved at stryge ind fra højrekanten på skærmbilledet og derefter vælge Søg. Skriv ikoner på skrivebordet i søgefeltet, og vælg derefter Vis eller Skjul almindelige ikoner på skrivebordet.
• Du kan få adgang til indstillingerne for skrivebordsikoner i Windows 7 ved at vælge knappen Start, skrive ikoner på skrivebordet i søgefeltet og derefter vælge Vis eller Skjul almindelige ikoner på skrivebordet.
Skriv en kommentar
Opdateret d. 3. oktober 2018
Var denne artikel nyttig? Hvis ja, må du gerne fortælle os det nederst på siden. Hvis ikke, må du gerne fortælle os, hvad der var forvirrende eller manglede. Du bedes angive din version af SharePoint, operativsystem og browser. Vi bruger din feedback til at dobbelttjekke fakta, tilføje oplysninger og opdatere denne artikel.










