Du kan konfigurere og bruge computerens indbyggede mikrofon og højttalere, et headset eller en anden enhed til Lync lyd. Du opnår den bedste lydkvalitet under et Lync -møde eller -opkald ved at bruge en lydenhed, der er optimeret til Skype for Business (Lync).
Bemærk!: Hvis du bruger Lync med Windows 8.1, skal du sørge for at opdatere dine enhedsdrivere til den nyeste version. Se Download og installer drivere til Windows 8.1.
Konfigurer din enhed
-
I Lync hovedvindue skal du gå til Indstillinger

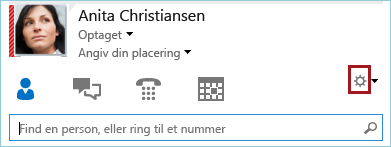
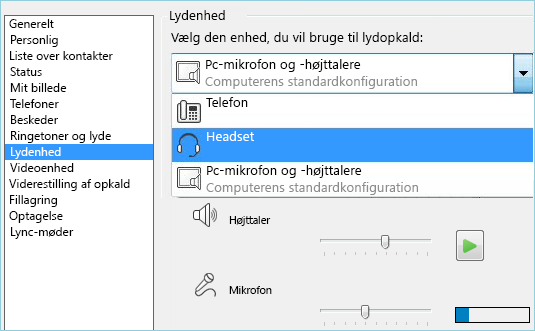
-
Klik på den grønne pil ud for Højttaler for at høre en prøvetone, og træk i skyderen, hvis du ønsker at justere lydstyrken.
-
Tal i et par sekunder for at teste din mikrofons lydstyrke. Lydstyrken er optimal, når statuslinjen når midten af testområdet. Træk i skyderen ved siden af Mikrofon for at justere mikrofonens lydstyrke.
-
Klik på knappen med den grønne pil ved siden af Ringelyd for at høre et eksempel på ringelyden, når du modtager et opkald, og træk i skyderen for at justere ringelydstyrken.
-
Klik på Kontrollér opkaldskvaliteten, og følg instruktionerne for at optage en kort besked og afspille den. Juster lyden efter behov. Bemærk, at denne mulighed måske ikke er tilgængelig for din konto.
-
Hvis du har mere end én lydenhed, kan du indstille begge til at ringe, når du modtager et opkald. Under Sekundær ringelyd skal du vælge Ring også og derefter vælge en ekstra enhed.
Du kan også vælge Slå lyd til, når telefonen ringer, hvilket automatisk slår lyden til for højttalerne, når du modtager et Lync opkald.
-
Vælg Tillad afspilning af lyd i stereo, når det er muligt for at sikre den bedst mulige lydkvalitet under mødet.
-
Klik på OK, når du er færdig.
Tip!: Du kan vælge forskellige mikrofon- og højttalerenheder under hvert afsnit. For at undgå ekko er det dog bedst at bruge den samme enhed til begge dele. Hvis du er nødt til at bruge separate enheder, kan du minimere ekkoet, hvis du skruer ned for dine højttaleres lydniveau.
Hvis du ikke kan se din enhed på listen, skal du kontrollere, at den er tilsluttet direkte til din computer og derefter følge instruktionerne, der fulgte med enheden, for at installere den. Hvis du ikke kan konfigurere din enhed, kan du se fejlfindingsemnet . Du kan få en hurtig løsning ved at ringe til mødet med en telefon. Se Ringe op til et Lync-møde.
Teste lydkvaliteten
Før du starter et Lync Møde eller opkald, skal du kontrollere, at din lydenhed lyder, som du ønsker. Bemærk, at Kontrollér opkaldskvaliteten muligvis ikke er tilgængelig for din konto.
-
Nederst til venstre i hovedvinduet Lync skal du klikke på Vælg primær enhed.
-
Klik på Kontrollér opkaldskvaliteten, og følg instruktionerne for at optage en kort besked og afspille den.
-
Hvis du ikke er tilfreds med lydkvaliteten, skal du gå til Indstillinger for lydenheder for at justere mikrofonen og højttalerne eller vælge en anden enhed.
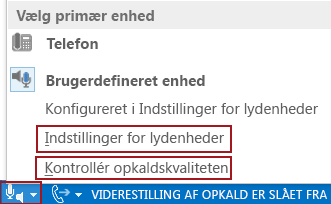
Flere oplysninger om Lync lyd:
-
Hvis du bruger Lync med Microsoft 365, skal du se Brug af lyd i en Skype for Business (Lync), (Office 365) og Oversigtsvejledning til lyd (Office 365).
-
Hvis du ikke bruger Lync med Microsoft 365, skal du se Brug af lyd i et Skype for Business (Lync)-møde og Skype for Business (Lync) oversigtskort til lyd.










