Bemærk!: Vi vil gerne give dig den mest opdaterede hjælp, så hurtigt vi kan, på dit eget sprog. Denne side er oversat ved hjælp af automatisering og kan indeholde grammatiske fejl og unøjagtigheder. Det er vores hensigt, at dette indhold skal være nyttigt for dig. Vil du fortælle os, om oplysningerne var nyttige for dig, nederst på denne side? Her er artiklen på engelsk så du kan sammenligne.
Links til navigation (kaldet navigationselementer) vises i både det øverste hyperlinkpanel og i venstre side af sider på værktøjslinjen Hurtig start. Hvis du arbejder på et Microsoft Office SharePoint Server 2007 websted, hvor publiceringsfunktionerne er aktiveret, kan du bruge siden Indstillinger for webstedsnavigation til at konfigurere hvilke elementer vises, under hvilke overskrifter og i hvilken rækkefølge navigation. Du kan finde flere oplysninger om hvordan Navigationsindstillinger forskellige publiceringswebsteder og ikke-udgivelse websteder, Introduktion til webstedsnavigation.
Bemærk!: Hvis du vil administrere navigation på et SharePoint-websted, skal du have tilladelsesniveauet Fuld kontrol eller Design for webstedet. Du har en af disse tilladelsesniveauer, hvis du kan få adgang til siden websteder indstillinger for webstedet, og du kan se kommandoen Navigation under udseende og funktionalitet (på ikke-udgivelse websteder, kan du se Hurtig start og det øverste hyperlinkpanel kommandoer under udseende og funktionalitet i stedet for Navigation ).
-
For at gå til siden Indstillinger for webstedsnavigation, skal du gøre et af følgende:
-
Klik på Indstillinger for webstedi menuen Webstedshandlinger.
-
Peg på Indstillinger for websted i menuen Webstedshandlinger, og klik derefter på Rediger alle indstillinger for websted.
-
-
Klik på Navigation i kolonnen Brugergrænseflade.
Bemærk!: Kommandoen Navigation vises under udseende og funktionalitet , kun, hvis publiceringsfunktionerne er aktiveret for webstedet, og du har fuld kontrol eller Design-tilladelsesniveauet.
Hvad vil du foretage dig?
Angive, om underordnede websteder og sider vises i webstedsnavigation
Du kan angive, om du vil underordnede websteder og sider på webstedet vises automatisk i det øverste hyperlinkpanel og på værktøjslinjen Hurtig start. I det øverste hyperlinkpanel vises underordnede websteder og sider i det aktuelle websted som faner. (Dette forudsætter, at webstedet ikke nedarver dens navigation fra et overordnet websted.) Hvis du vælger at vise underordnede websteder eller sider for alle websteder i gruppen af websteder, vises underordnede websteder og sider under underordnede websteder på webstedet på øverste niveau som links i rullemenuer i det øverste hyperlinkpanel for webstedet på øverste niveau (og på alle websteder, der nedarver denne øverste hyperlinkpanel).
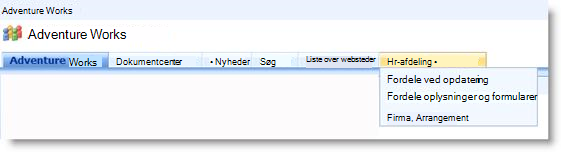
Underordnede websteder og sider vises også på værktøjslinjen Hurtig start. Websteder, der vises på værktøjslinjen Hurtig start som enten overskrifter eller som links indlejret under det overordnede websted, afhængigt af om websteder nedarver navigation fra overordnet, eller om underordnede websteder i gruppen af websteder er konfigureret til at vise underordnede websteder og sider.
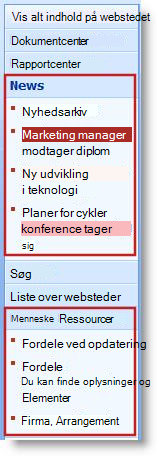
Hvis du beslutter dig for at få vist navigationselementer for underordnede websteder eller sider, kan webstedet vises rodet, hvis webstedet har mange underordnede websteder eller sider. Hvis strukturen i din overordnede gruppe af websteder ikke skal være centralt planlagt eller administreres, kan du konfigurere dit websted, så underordnede websteder og sider automatisk ikke vises.
-
Benyt en af følgende fremgangsmåder:
-
Klik på Indstillinger for webstedi menuen Webstedshandlinger.
-
Peg på Indstillinger for websted i menuen Webstedshandlinger, og klik derefter på Rediger alle indstillinger for websted.
-
-
Klik på Navigation i kolonnen Brugergrænseflade.
Bemærk!: Kommandoen Navigation vises under udseende og funktionalitet , kun, hvis publiceringsfunktionerne er aktiveret for webstedet, og du har fuld kontrol eller Design-tilladelsesniveauet.
-
Gør et af følgende i sektionen underordnede websteder og sider:
-
Markér afkrydsningsfeltet Vis underordnede websteder for at vise links til underordnede websteder i det øverste hyperlinkpanel og hurtig start.
-
Markér afkrydsningsfeltet Vis sider for at vise links til sider i det øverste hyperlinkpanel og hurtig start.
-
Hvis du vil skjule links til underordnede websteder i det øverste hyperlinkpanel og hurtig start, skal du fjerne markeringen i afkrydsningsfeltet Vis underordnede websteder.
-
For at skjule links til sider i det øverste hyperlinkpanel og hurtig start, skal du fjerne markeringen i afkrydsningsfeltet Vis sider.
Bemærkninger!:
-
Hvis du konfigurerer dit websted for at få vist underordnede websteder og sider, men webstedet er konfigureret til at vise den globale navigation (øverste hyperlinkpanel) og aktuel navigation (Hurtig start) for det overordnede websted, se du ikke links til disse underordnede websteder og sider i navigationen for dit aktuelle si te medmindre navigationen for det overordnede websted også er konfigureret til at vise underordnede websteder og sider.
-
Hvis du konfigurerer navigationen for et websted på øverste niveau, og sider og underordnede websteder for de websteder, der er underordnet webstedet på øverste niveau, skal vises på rullelister på det øverste linkpanel, skal du konfigurere webstedet på det øverste niveau til at vise underordnede websteder og sider, og du skal også konfigurere de enkelte underordnede websteder til at vise deres underordnede websteder og sider.
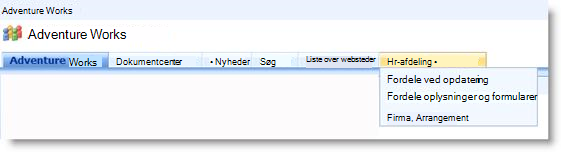
-
Hvis du ikke vil alle de underordnede websteder eller sider, der skal vises, kan du skjule sider og underordnede websteder individuelt når du har konfigureret dem, så de vises. Se Vis eller Skjul individuelle underordnede websteder og sider, du kan finde flere oplysninger. .
-
-
Konfigurere automatisk sortering for navigationselementer
Bemærk!: Sortering indstillinger på siden Indstillinger for webstedsnavigation gælder for både Hurtig start og det øverste hyperlinkpanel. De ændringer, du foretager anvendes på begge af disse navigationselementer. Du kan vælge at sortere navigation elementer automatisk efter bestemte kriterier eller manuelt. Hvis du vælger at sortere elementer manuelt, se Omarranger navigationselementer yderligere oplysninger om at ændre navigationslinkene manuelt.
-
Benyt en af følgende fremgangsmåder:
-
Klik på Indstillinger for webstedi menuen Webstedshandlinger.
-
Peg på Indstillinger for websted i menuen Webstedshandlinger, og klik derefter på Rediger alle indstillinger for websted.
-
-
Klik på Navigation i kolonnen Brugergrænseflade.
Bemærk!: Kommandoen Navigation vises under udseende og funktionalitet , kun, hvis publiceringsfunktionerne er aktiveret for webstedet, og du har fuld kontrol eller Design-tilladelsesniveauet.
-
Klik på sortere automatisk, Hvis du vil sortere underordnede websteder, hyperlinks til sidenavigation, lister, biblioteker og sider automatisk i stigende eller faldende alfabetisk eller numerisk rækkefølge, der er baseret på elementer titler, datoer, der er oprettet eller senest ændret i sektionen sortering Datoer.
Bemærk!: Hvis du vil sortere alle navigationselementer manuelt med undtagelse af sider, skal du klikke på sortere manuelt og derefter markere afkrydsningsfeltet sortere sider automatisk . Kun sider er sorteret efter de indstillinger, der er konfigureret i sektionen Automatisk sortering.
-
Benyt en af følgende fremgangsmåder på listen Sortér efter i sektionen Automatisk sortering:
-
Hvis du vil sortere elementer efter titel, skal du klikke på Titel.
-
Hvis du vil sortere elementer efter den dato, de blev oprettet, skal du klikke på Oprettelsesdato.
-
Hvis du vil sortere elementer efter den dato, hvor de sidst blev ændret, skal du klikke på Dato for seneste ændring.
-
-
Angiv sorteringsrækkefølgen ved at klikke på enten i stigende rækkefølge (A, B, C eller 1,2,3) eller i faldende rækkefølge (C, B, A eller 3,2,1).
-
Klik på OK.
Ændre rækkefølgen af navigationselementer
Du kan bruge knapperne Flyt op og Flyt ned i sektionen Navigation redigering og sortering på siden Indstillinger for webstedsnavigation til at ændre den rækkefølge, hvori links vises i det øverste hyperlinkpanel eller værktøjslinjen Hurtig start. Du kan også indlejre elementer under overskrifter.
Tilgængeligheden og funktionen af knapperne Flyt op og Flyt ned afhænger af, hvordan du konfigurerede sortering, typen af element, som du markerede og placeringen af det element, som du markerede.
Den følgende tabel viser adfærden hos knapperne Flyt op eller Flyt ned, når du markerer indstillingen Sorter manuelt.
|
Navigationselement |
Handling |
Placering af navigationselement |
Resultat |
|
Ikke-overskrift element |
Klik på Flyt op |
Ikke øverst på den lokale liste |
Elementet flyttes en placering op på den lokale liste. |
|
Ikke-overskrift element |
Klik på Flyt op |
Øverst på den lokale liste |
|
|
Ikke-overskrift element |
Klik på Flyt ned |
Ikke nederst på den lokale liste |
Elementet flyttes en placering ned på den lokale liste. |
|
Ikke-overskrift element |
Klik på Flyt ned |
Nederst på den lokale liste |
|
|
Overskriftselement |
Klik på Flyt op |
Ikke relevant |
Elementet flyttes en placering op. Alle elementer, der er indlejret i det, flyttes med. |
|
Overskriftselement |
Klik på Flyt ned |
Ikke relevant |
Elementet flyttes en placering ned. Alle elementer, der er indlejret i det, flyttes med. |
Den følgende tabel viser adfærden hos knapperne Flyt op eller Flyt ned, når du markerer indstillingen Sorter automatisk.
|
Navigationselement |
Handling |
Resultat |
|
Ikke-overskrift element |
Klik på Flyt op |
|
|
Ikke-overskrift element |
Klik på Flyt ned |
|
Tilføje, redigere eller fjerne en overskrift eller link
Du kan også bruge sektionen navigere redigering og sortering på siden Indstillinger for webstedsnavigation at tilføje eller redigere en overskrift eller link i det øverste hyperlinkpanel eller værktøjslinjen Hurtig start.
-
Benyt en af følgende fremgangsmåder:
-
Klik på Indstillinger for webstedi menuen Webstedshandlinger.
-
Peg på Indstillinger for websted i menuen Webstedshandlinger, og klik derefter på Rediger alle indstillinger for websted.
-
-
Klik på Navigation i kolonnen Brugergrænseflade.
Bemærk!: Kommandoen Navigation vises under udseende og funktionalitet , kun, hvis publiceringsfunktionerne er aktiveret for webstedet, og du har fuld kontrol eller Design-tilladelsesniveauet.
-
Klik på overskriften Global Navigation for at markere det øverste hyperlinkpanel i sektionen Navigation redigering og sortering, eller klik på overskriften Aktuel Navigation for at markere værktøjslinjen Hurtig start.
Bemærk!: Hvis du ikke kan se en liste over links, der er organiseret under de globale Navigation eller aktuel Navigation overskrifter, kan webstedet arver den globale navigation fra det overordnede websted. I dette tilfælde skal er du begrænset til at tilføje eller redigere links i Hurtig start, medmindre du vil stoppe nedarvning af global navigation fra det overordnede websted.
-
Benyt en af følgende fremgangsmåder:
-
Hvis du vil redigere en overskrift eller et link, skal du klikke på overskriften eller link, og klik derefter på Rediger.
-
Hvis du vil tilføje en ny overskrift, skal du klikke på Tilføj overskrift.
-
Hvis du vil tilføje et nyt link, skal du klikke på Tilføj hyperlink.
Bemærk!: Hvis du markerer en overskrift og derefter tilføje et link, vises det nye link under overskriften. Hvis du vælger et link og derefter tilføje et link, vises det nye link på det samme niveau som det link, du har valgt.
-
Hvis du vil slette en overskrift eller et link, skal du klikke på det link eller den overskrift, og klik derefter på Slet.
-
-
Hvis du tilføjer eller redigerer en overskrift eller linket, i dialogboksen, der vises, skal du konfigurere følgende:
-
Titel. Skiv titlen på navigationselementet, som du vil, at den skal vises.
-
URL-adresse. Skriv URL-adressen på overskriften eller linket. En URL-adresse kræves for links, men den er valgfri for overskrifter.
Hvis du vil åbne URL-adressen, som du angiver, for at få bekræftet, at det er den korrekte URL-adresse, skal du markere afkrydsningsfeltet Åbn hyperlink i et nyt vindue. Når du klikker på OK, bliver URL-adressen åbnet i et nyt vindue.
-
Beskrivelse. Skriv en beskrivelse af overskriften eller linket.
-
Målgruppe. hvis du vil begrænse synligheden, skal du indtaste en målgruppe for overskriften eller linket. Kun de målgrupper, som du indtaster, kan se linket eller overskriften (og alt under overskriften). Hvis du ikke indtaster en målgruppe, kan alle målgrupper se linket.
-
-
Klik på OK.
Tilføje eller fjerne en liste eller et bibliotek fra Hurtig start
På nogle websteder, når du opretter en ny liste eller et bibliotek, føjes et link til elementet automatisk til værktøjslinjen Hurtig start. Du kan ændre indstillingen Navigation på det tidspunkt, som du opretter en ny liste eller et bibliotek, så listen eller biblioteket ikke vises på værktøjslinjen Hurtig start. Du kan også ændre indstillingen senere ved at redigere Generelle indstillinger for listen eller biblioteket. Hvis publiceringsfunktionerne i Office SharePoint Server 2007 er aktiveret for webstedet, kan du også bruge siden Indstillinger for webstedsnavigation hurtigt vil fjerne flere lister eller biblioteker fra værktøjslinjen Hurtig start.
Tilføje eller fjerne en individuel liste eller bibliotek på værktøjslinjen Hurtig start
-
Klik på Vis alt indhold på webstedet.
-
Klik på navnet på listen eller biblioteket.
-
Klik på Listeindstillinger i menuen Indstillinger for

F.eks. skal du i et dokumentbibliotek klikke på Indstillinger for dokumentbibliotek.
-
-
Klik på Titel, beskrivelse og navigation i kolonnen Generelle indstillinger.
-
Benyt en af følgende fremgangsmåder i afsnittet Navigation:
-
Klik på Nej for at fjerne elementet fra Hurtig Start.
-
Klik på Ja for at føje elementet til Hurtig Start.
-
-
Klik på Gem.
-
Klik på navnet på webstedet for at vende tilbage til webstedets startside.
Fjerne flere lister eller biblioteker fra værktøjslinjen Hurtig start
-
Benyt en af følgende fremgangsmåder:
-
Klik på Indstillinger for webstedi menuen Webstedshandlinger.
-
Peg på Indstillinger for websted i menuen Webstedshandlinger, og klik derefter på Rediger alle indstillinger for websted.
-
-
Klik på Navigation i kolonnen Brugergrænseflade.
Bemærk!: Kommandoen Navigation vises under udseende og funktionalitet , kun, hvis publiceringsfunktionerne er aktiveret for webstedet, og du har fuld kontrol eller Design-tilladelsesniveauet.
-
Vælg den liste eller det bibliotek, du vil fjerne fra værktøjslinjen Hurtig start i sektionen Navigation redigering og sortering, og klik derefter på Slet.
-
Gentag trin 3 for at fjerne nogle flere lister eller biblioteker.
-
Når du er færdig med at fjerne lister og biblioteker, kan du klikke på OK.
Vise eller skjule individuelle underordnede websteder og sider
-
Benyt en af følgende fremgangsmåder:
-
Klik på Indstillinger for webstedi menuen Webstedshandlinger.
-
Peg på Indstillinger for websted i menuen Webstedshandlinger, og klik derefter på Rediger alle indstillinger for websted.
-
-
Klik på Navigation i kolonnen Brugergrænseflade.
Bemærk!: Kommandoen Navigation vises under udseende og funktionalitet , kun, hvis publiceringsfunktionerne er aktiveret for webstedet, og du har fuld kontrol eller Design-tilladelsesniveauet.
-
Vælg den underordnet websted eller side du vil og gøre et af følgende i sektionen Navigation redigering og sortering:
-
Hvis du vil have vist en side eller et underordnet websted, der er skjult, Markér elementet, og klik derefter på Vis.
-
Hvis du vil skjule en side eller et underordnet websted, der er synlig, Markér elementet, og klik derefter på Skjul.
-










