Brug af Outlook 2013 eller Outlook Web App til at planlægge et Lync-møde.
Brug Outlook 2013 eller Outlook Web App til at planlægge et Lync-møde på samme måde, som du bruger Outlook til at planlægge almindelige møder. Når du tilføjer et Lync-møde, tilføjes der automatisk et link til at deltage i mødet i din mødeindkaldelse. Og hvis din konto er konfigureret til telefonmøde med manuelt opkald, indeholder mødeindkaldelsen opkaldsoplysninger (telefonnummer og møde-id).
Tip!: For en interaktiv guide til konfiguration af Lync-møder - herunder tip til fejlfinding, skal du se Planlægning af og forberedelse til et Lync-møde.
Hvis du ikke bruger et Outlook-program (eller Windows), kan du oprette nye møder ved hjælp af Lync Web Scheduler. Du finder det på https://sched.lync.com, eller du kan få mere at vide på Lync Web Scheduler.
Planlægge et Lync-møde med Outlook 2013
Hvis du vil planlægge et Lync-møde, skal du have en logonadresse og en adgangskode fra en organisation, der bruger Lync Server.
Se denne video, eller følg fremgangsmåden i dette afsnit for at få mere at vide om, hvordan du planlægger et Lync 2013-møde med Outlook 2013.

Sådan oprettes et Lync-møde med Outlook 2013
-
Åbn Outlook, og gå til din kalender.
-
Klik på Nyt Lync-møde under fanen Hjem på båndet Lync-møde.
Bemærk!: Hvis Lync er installeret på computeren, og du ikke kan se knappen Nyt Lync-møde, skal du følge trinnene i kontrolelementet Lync-møde vises ikke på båndartikel Outlook 2013 for at løse problemet.
-
Konfigurer mødet, som du normalt ville gøre, altså:
-
Skriv mailadresserne på de personer, du vil indbyde, adskilt af semikoloner, i feltet Til.
-
Skriv et navn til mødet i feltet Emne.
-
Hvis du har fysiske deltagere, skal du enten klikke på Rumfinder under fanen Møde på båndet Indstillinger og derefter søge efter et rum eller angive et mødelokale i feltet Placering, f.eks. et mødelokale.
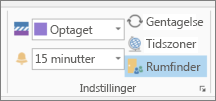
-
Vælg et starttidspunkt og et sluttidspunkt.
Bemærkninger!:
-
Du kan lede efter et tidspunkt, hvor alle kan deltage, ved at klikke på Planlægningsassistent under fanen Møde på båndet Vis.
-
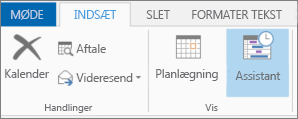
-
-
-
Skriv en dagsorden i mødeområdet. Sørg for ikke at ændre nogen af Lync-mødeoplysningerne.
Vigtigt!:
-
Planlægning af et møde med standardindstillingerne, som vi lige gjorde, er velegnet til små interne møder, f.eks. uformelle møder med nogle få kollegaer. Hvis du har et møde med personer uden for virksomheden, eller du planlægger en stor begivenhed, skal du ændre mødeindstillingerne, før du sender invitationerne, så de passer bedre til dine mødekrav. Klik på Mødeindstillinger på båndet Lync-møde under fanen Møde i mødeindkaldelse, og vælg derefter de relevante indstillinger.
-
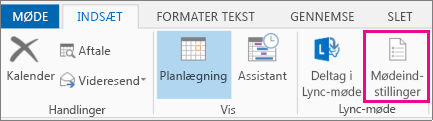
-
Hvis du vil have mere at vide om, hvilke indstillinger der er tilgængelige, og hvornår du skal vælge dem, skal du se Angive indstillinger for Lync-møder.
-
-
(Valgfrit) Klik på Planlægningsassistent i gruppen Vis under fanen Møde for at sikre dig, at du har fundet det bedste tidspunkt for mødet.
-
Du er næsten færdig. Du skal blot dobbelttjekke oplysningerne og klikke på Send.
Konfigurere et onlinemøde ved hjælp af Outlook Web App
Hvis du vil oprette en Lync-mødeindkaldelse i Outlook Web App, skal du:
-
Bruge en browser, der understøtter den fulde version af Outlook Web App.
-
Have et brugernavn og en adgangskode fra en organisation, der har et virksomhedsabonnement på Microsoft 365.
Sådan konfigurerer du et onlinemøde ved hjælp af Outlook Web App
-
Gør et af følgende på Microsoft 365 -portalen:
-
Hvis du vil planlægge et møde efter dato, skal du klikke på fanen Kalender, vælge datoen og derefter klikke på Ny begivenhed i øverste venstre hjørne.
-
Hvis du vil konfigurere et møde efter de personer, du vil invitere, skal du klikke på fanen Personer, klikke på en kontakt eller gruppe på listen over kontakter og derefter klikke på Planlæg møde under personens eller gruppens navn.
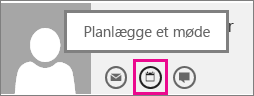
Tip!: Hvis du får en meddelelse om et blokeret pop op-vindue, hvor du bliver spurgt, om du vil tillade det, skal du markere Tillad altid.
Tip!: Hvis du vil tilføje en kontakt eller gruppe, skal du på fanen Personer i øverste venstre hjørne klikke på Ny og enten klikke på Opret kontakt og skrive de ønskede oplysninger eller klikke på Opret gruppe, skrive et gruppenavn, klikke på tekstfeltet Medlemmer og derefter skrive mailadressen på den person, du vil tilføje. Mens du skriver, vises linket Søg efter kontakter og mappe for at komme med forslag. Hvis du kan se kontaktens navn der, skal du klikke på det. Når du er færdig med at tilføje brugere, skal du klikke på Gem.
-
-
Klik på Onlinemøde over meddelelsesområdet midt i mødevinduet.
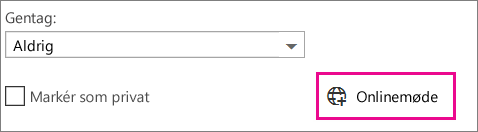
Opkaldsoplysninger, f.eks. linket Deltag i onlinemøde , vises i meddelelsesområdet. Hvis din konto er konfigureret til telefonmøder med manuelt opkald, får du også vist linket Find et lokalt nummer .
Bemærkninger!: Hvis du ikke kan se linket Onlinemøde, kan det skyldes et af følgende:
-
Du bruger ikke en browser, der understøtter den fulde version af Outlook Web App.
-
Dit Microsoft 365 -abonnement omfatter ikke Lync.
-
Du er logget på som en bruger, der ikke har fået tildelt en licens til Lync.
-
-
Konfigurer mødet, som du normalt ville gøre, altså ved at give begivenheden et navn, tilføje eller fjerne deltagere, vælge starttidspunkt og varighed osv. Hvis du har personlige deltagere, skal du i Placering skrive et sted for mødet, f.eks. et mødelokale, eller klikke på Tilføj lokale for at få hjælp til at finde et mødelokale.
Tip!: Du kan lede efter et tidspunkt, hvor alle kan deltage, ved at klikke på Planlægningsassistent øverst i mødevinduet.
Tip!:
-
Hvis du vil se indstillinger for, hvem der har adgang til onlinemødet, hvem der skal vente på, at du giver dem adgang til mødet, og hvem der kan præsentere under mødet, skal du klikke Indstillinger for onlinemøde (lige over meddelelsesområdet).
-
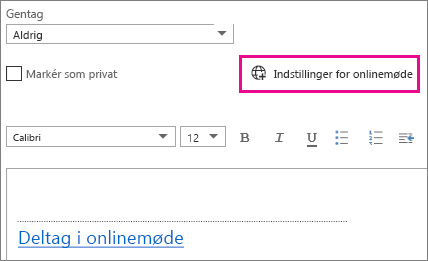
-
-
(Valgfrit) Du kan skrive en dagsorden i mødeområdet. Sørg for ikke at ændre nogen af onlinemødeoplysningerne.
-
(Valgfrit) Hvis du vil føje et billede eller en vedhæftet fil til dagsordenen, skal du klikke på ikonet Flere handlinger (…) øverst i mødevinduet, derefter skal du klikke på Indsæt og på Vedhæftede filer eller OneDrive-filer eller Indbyggede billeder.
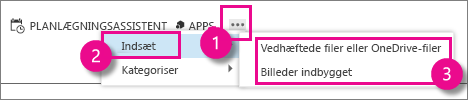
-
Klik på Send øverst i mødevinduet.
Sådan starter du et improviseret møde med Lync 2013
Hvis du har brug for at diskutere et emne, der kræver øjeblikkelig handling, kan du hurtigt starte et ad hoc-møde med Lync. Se Starte et improviseret Lync-møde.










