Få vist indhold på SharePoint klassiske sider ved at konfigurere enkle og avancerede forespørgsler i en webdel til indholdssøgning.
Denne webdel er designet til klassiske sider. Hvis du ikke bruger klassiske sider, skal du se webdelen Fremhævet indhold.
Om webdelen Indholdssøgning (CSWP)
Når besøgende går til en side, der indeholder en webdel til indholdssøgning, udsteder webdelen automatisk en forespørgsel. Søgeresultaterne vises i indholdssøgningen. I de fleste tilfælde ved besøgende ikke en gang, at søgeteknologien bruges til at vise det indhold, de får vist. For dem ser det ud og føles som enhver anden webside.
Ved at konfigurere en forespørgsel i en CSWP kan du definere, hvilket indhold de besøgende får vist, når de navigerer til en side, der indeholder en indholdssøgning. Forespørgslen i indholdssøgning er som standard konfigureret til at vise de tre senest ændrede elementer på webstedet. Ved at konfigurere forespørgslen kan du ændre det antal elementer, der vises i indholdssøgningen, og hvilket indhold der vises. Du kan f.eks. konfigurere forespørgslen, så indholdssøgningen viser ni listeelementer fra en bestemt liste eller de sidste seks dokumenter, som den besøgende har oprettet i et dokumentbibliotek.
Tilføje webdelen Indholdssøgning
-
Sørg for, at du er medlem af SharePoint på det websted, hvor du vil tilføje webdelen.
-
Gå til den side, hvor du vil tilføje webdelen.
-
Fra Indstillinger

-
Vælg Tilføj en webdel i den zone, hvor du vil tilføje webdelen.
-
På listen Kategorier skal du vælge Opsnulning af indhold.
-
På listen Dele skal du vælge Indholdssøgning >Tilføj.
Få vist indhold ved at konfigurere en simpel forespørgsel i webdelen Indholdssøgning
Hvis den forespørgsel, du vil have, at indholdssøgningen skal løse, er enkel, hvis du f.eks. vil begrænse søgeresultaterne til en resultatkilde eller til et bestemt mærke, så behøver du sandsynligvis kun at bruge konfigurationsindstillingerne på fanen GRUNDLÆGGENDE.
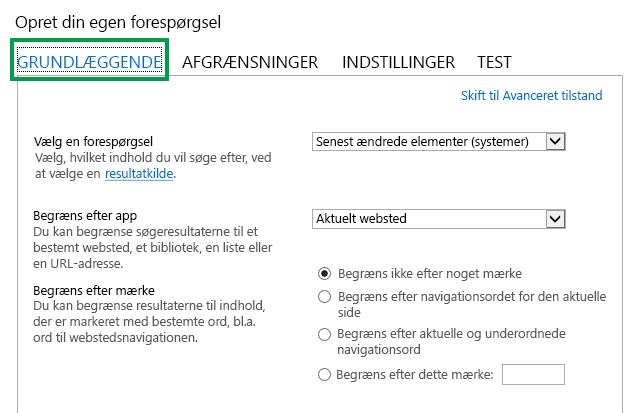
-
Kontrollér, at du er medlem af SharePoint-gruppen Designere på det websted, der indeholder webdelen Indholdssøgning.
-
Gå til den side, der indeholder den CSWP, du vil redigere.
-
Fra Indstillinger

-
I webdelen skal du vælge pilen i webdelen Indholdssøgning > webdelen Rediger.
-
I værktøjsruden for webdelen skal du vælge Skift forespørgsel i sektionen Søgekriterier i sektionen Egenskaber.
En dialogboks som vist på billedet herover åbnes. Her kan du konfigurere forespørgslen som beskrevet i følgende tabel.
|
Vælg en forespørgsel |
Vælg en Administrer resultatkilder for at angive hvilket indhold der skal søges i. |
||||||||
|---|---|---|---|---|---|---|---|---|---|
|
Begrænse resultater efter app |
Vælg en indstilling på listen for at begrænse resultaterne til et bestemt websted, bibliotek, liste eller URL-adresse. |
||||||||
|
Begræns efter mærke |
Du kan begrænse resultaterne til indhold, der er tagget med et ord. Markér en af følgende indstillinger:
|
Få vist indhold ved at konfigurere en avanceret forespørgsel i en webdel til indholdssøgning
Hvis den forespørgsel, du vil have, at indholdssøgningen skal løse, er avanceret, f.eks. hvis du vil bruge Syntaksreference til nøgleordsforespørgsel (KQL),skal du bruge de konfigurationsindstillinger, der er tilgængelige i avanceret tilstand, på fanen GRUNDLÆGGENDE.
Når du konfigurerer forespørgslen i avanceret tilstand,kan du også bruge forespørgselsvariabler . Forespørgselsvariabler er pladsholdere, der erstattes med værdier, når en forespørgsel køres. Eksempler på forespørgselsvariabler er {User.Name}, som er en pladsholder for navnet på den bruger, der får vist siden, eller {URLToken.1}, som er en pladsholder for den første værdi i URL-adressen, som talt fra højre mod venstre.
-
Kontrollér, at du er medlem af SharePoint-gruppen Designere på det websted, der indeholder webdelen Indholdssøgning.
-
Gå til den side, der indeholder den CSWP, du vil redigere.
-
Fra Indstillinger

-
I værktøjsruden for webdelen skal du vælge Skift forespørgsel i sektionen Søgekriterier i sektionen Egenskaber.
-
I den dialogboks, der åbnes, skal du vælge Skift til avanceret tilstand.
-
Konfigurer forespørgslen som beskrevet i følgende tabeller:
|
FANEN GRUNDLÆGGENDE |
|
|---|---|
|
Vælg en forespørgsel |
Vælg en resultatkilde for at angive, hvilket indhold der skal søges i. |
|
Nøgleordsfilter |
Du kan bruge nøgleordsfiltre til at føje forespørgselsvariabler til din forespørgsel. Du kan finde en liste over tilgængelige forespørgselsvariabler under Forespørgselsvariabler SharePoint Server 2013. Du kan vælge foruddefinerede forespørgselsvariabler på rullelisten og derefter føje dem til forespørgslen ved at vælge Tilføj nøgleordsfilter. |
|
Egenskabsfilter |
Du kan bruge egenskabsfiltre til at forespørge på indholdet af administrerede egenskaber, der er angivet som forespørgselsbare i søgeskemaet. Du kan vælge administrerede egenskaber på rullelisten Egenskabsfilter. Vælg Tilføj egenskabsfilter for at føje filteret til forespørgslen. Bemærk!: Brugerdefinerede administrerede egenskaber vises ikke på listen Egenskabsfilter. Hvis du vil føje en brugerdefineret administreret egenskab til forespørgslen, skal du i tekstfeltet Forespørgsel skrive navnet på din brugerdefinerede administrerede egenskab efterfulgt af forespørgselsbetingelse, f.eks. MyCustomColorProperty:Green |
|
Forespørgselstekst |
Skriv din forespørgsel ved hjælp af KQL (Keyword Query Language),eller brug listerne Nøgleordsfilter og Egenskabsfilter til at opbygge forespørgslen. Nøgleordsforespørgslen kan bestå af nøgleord i fri tekst, egenskabsfiltre eller operatorer. Brug klammeparenteser til at omslutte forespørgselsvariablerne. Forespørgselsvariabler erstattes med en faktisk værdi, når forespørgslen køres. Nøgleordsforespørgsler kan maksimalt have en længde på 2.048 tegn. |
|
Fanen AFGRÆNSNING |
|---|
|
Brug denne fane, hvis søgeresultaterne skal være begrænset til elementer, der har en eller flere afgrænsningsværdier. De administrerede egenskaber, der er aktiveret som afgrænsningsegenskaber i søgeskemaet, er angivet i sektionen Vælg dine afgrænsningerne. Vælg en afgrænsningsværdi på listen, og vælg derefter Tilføj for at føje den til forespørgslen. Hvis du ønsker, at søgeresultaterne vises som en gruppe på en eller flere administrerede egenskaber, skal du vælge Vis flere. Dette er nyttigt, hvis du vil have vist flere varianter for et bestemt element og vil gruppere dem under et enkelt resultat. |
|
FANEN SORTERING |
|---|
|
På denne fane kan du angive, hvordan søgeresultaterne skal sorteres. De administrerede egenskaber, der er angivet som sorterbare i søgeskemaet, vises på rullelisten Sortér efter. På denne liste skal du vælge en administreret egenskab og derefter vælge Faldende eller Stigende. Hvis du vil tilføje flere sorteringsniveauer, skal du vælge Tilføj sorteringsniveau. Hvis du har valgt Rang på listen Sortér efter, kan du tilføje flere regler og betingelser ved at vælge Tilføj dynamisk sorteringsregel. |
|
Fanen INDSTILLINGER |
|
|---|---|
|
Forespørgselsregler |
Vælg, om forespørgselsregler skal bruges. |
|
Omskrivning af URL-adresse |
Vælg, om URL-adressen skal omskrives til siden med elementoplysninger, så den er relativ for hvert katalogelement, som det er defineret, da du forbundne dit publiceringswebsted til et katalog. Hvis du vælger Omsmeldikke URL-adresser, peger URL-adresserne for katalogelementer direkte på bibliotekselementet i det forbundne katalog. |
|
Indlæser funktionsmåde |
Vælg, hvornår søgeresultaterne, der returneres af webdelen Indholdssøgning, vises på websiden. Standardindstillingen er indstillingen Async: Problemforespørgsel fra browseren. Forespørgsler udstedes fra slutbrugerbrowseren, når den komplette side modtages (asynkron). Hvis du vælger synkroniseringsindstillingen Synkron:Problemforespørgsel fra serveren, sendes forespørgsler fra serveren, og søgeresultaterne medtages i det sidesvar, der sendes tilbage fra SharePoint (synkroniseret). Synkroniseret indlæsning gør søgningen sårbar over for anmodning om forfalskningsangreb på tværs af websteder. Vælg kun denne indstilling efter nøje overvejelser om, hvorvidt denne sikkerhedsrisiko kan udnyttes. |
|
Priority |
Vælg prioriteten for indhold, der vises af denne webdel i forhold til andre webdele. Hvis SharePoint kører under en stor belastning, køres forespørgslerne efter deres prioritet. |
|
Cachelagring |
Vælg én Active Directory-sikkerhedsgruppe, hvis søgeresultaterne skal cachelagres for brugere i gruppen. Ved at cachelagring af søgeresultater for en sikkerhedsgruppe kan du reducere sideindlæsningstiden. Bemærk!: Du bør kun vælge en sikkerhedsgruppe, hvor søgeresultaterne er identiske for alle brugere i gruppen. Få mere at vide under Få sider til at indlæse hurtigere med cachelagring i webdelen Indholdssøgning. |
|
Fanen TEST |
|
|---|---|
|
På denne fane kan du få vist forespørgselsoplysninger, der sendes af indholdssøgningen. |
|
|
Forespørgselstekst |
Viser den forespørgsel, der køres af indholdssøgningen. |
|
Vælg Vis flere for at få vist yderligere oplysninger. |
|
|
Forespørgselsskabelon |
Viser indholdet af den forespørgselsskabelon, der anvendes på forespørgslen. |
|
Finjusteret med |
Viser afgrænsningerne anvendt på forespørgslen som defineret under fanen AFGRÆNSER. |
|
Grupperet efter |
Viser søgeresultater, der er grupperet efter administreret egenskab som defineret på fanen AFGRÆNSER. |
|
Anvendte forespørgselsregler |
Viser, hvilke forespørgselsregler der anvendes på forespørgslen. |
|
Variabler til forespørgselsskabelon |
Viser de forespørgselsvariabler, der anvendes på forespørgslen, samt værdierne for disse variabler, som de gælder for den aktuelle side. Hvis du vil have vist resultaterne, skal du vælge Test forespørgsel. |
|
Hvis du vil teste, hvordan forespørgslen fungerer for forskellige udtryk i brugersegmenter, skal du vælge Tilføj udtryk i brugersegment. Hvis du vil have vist resultaterne, skal du vælge Test forespørgsel. |
|
|
Forespørgselstekst |
Viser den forespørgsel, der udstedes af indholdssøgningen. |
Styre, hvordan indhold vises i en webdel til indholdssøgning
Hvis du vil styre, hvordan indhold vises i en CSWP, skal du tilpasse visningsskabeloner. Du kan få mere at vide om, hvordan du opretter en brugerdefineret visningsskabelon i SharePoint 2013 Designadministrator-visningsskabeloner
Tips om, hvordan du konfigurerer webdelen Indholdssøgning for at reducere sideindlæsningstiden
Indholdssøgning giver stor fleksibilitet til konfiguration af forespørgslen. Men hvis du konfigurerer webdelen til at bruge en meget kompleks forespørgsel, skal SharePoint arbejde sværere for at løse forespørgslen, hvilket igen kan medføre øget sideindlæsningstid. I søgejargon er dette det samme som øget ventetid for forespørgsler.
Følgende tip kan hjælpe dig med at reducere forespørgslens kompleksitet og sideindlæsningstiden:
-
Undgå at bruge flere OR-operatorer. ELLER-operatorer øger forespørgslens kompleksitet mere end OG-operatorerne. Hvis forespørgslen indeholder OR-operatorer, kan du prøve at ændre forespørgslen til at bruge AND-operatorer i stedet.
-
Undgå at bruge jokertegnoperatoren (*). Prøv i stedet at konfigurere forespørgslen til at bruge nøjagtig matchning.
-
Undgå at bruge nøgleordssætninger. Prøv i stedet at bruge et enkelt nøgleord.
-
Undgå at bruge forespørgselsvariabler, der indeholder brugeregenskaber eller egenskaber for ord og ordsæt. Se Forespørgselsvariabler SharePoint Server 2013 for oplysninger om og eksempler på disse egenskaber.
-
Undgå at tilføje brugerdefineret sortering, f.eks. sorteringsniveauer og dynamiske sorteringsregler. Prøv i stedet at bruge standardindstillingerne for sortering fra rullemenuen Sortér efter under fanen SORTERING
-
Hvis du ikke bruger forespørgselsregler, skaldu vælge Brug ikke forespørgselsregler på fanen INDSTILLINGER.
-
Hvis du ikke bruger en CSWP til at vise indhold fra et produktkatalog, skal du vælge Omsmeld ikke URL-adresser på fanen INDSTILLINGER.










