Bemærk!: Denne artikel er tjent sit formål, og fjernes snart. For at forhindre meddelelser om "Siden blev ikke fundet", fjerner vi de links, som vi kender til. Hvis du har oprettet links til denne side, skal du fjerne dem og sammen vi internettet tilsluttet.
Du kan specificere, hvordan din video skal afspilles under en præsentation og angive mange andre afspilningsindstillinger. Indstillingerne omfatter afspilning af en video automatisk, eller når du klikker på den, afspiller en video i fuld skærm og løkker en video.
Før du kan angive afspilningsindstillinger for en video, skal du først indsætte eller linke til en video i din præsentation.
Disse afspilnings indstillinger er ikke tilgængelige for onlinevideoer, f. eks YouTube-videoer. De er kun tilgængelige for videoer, der er indsat fra din computer.
Vigtigt!: Angiv denne indstilling, før du tilføjer animationer eller udløsere til videoen. Hvis du ændrer indstillingen, fjerner du animationer, som er knyttet til videoen.
-
Klik på videorammen på sliden i normal visning.
-
Gå til afspilningunder video værktøjer. Derefter skal du vælge en af følgende indstillinger på listen Start :
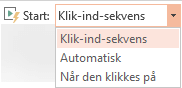
Indstilling
Når videoen afspilles under et slideshow
Automatisk
Videoen afspilles automatisk, når sliden vises.
Ved klik eller når der klikkes på
Videoen afspilles kun, når du klikker på dens afspilnings knap.
I klikkesekvens
Videoen afspilles i sekvensen med andre handlinger, du har programmeret på sliden (f. eks. animationseffekter). Denne indstilling kræver ikke en konstant klik. Du kan udløse, at videoen starter med en klik eller anden mekanisme, der aktiverer den næste handling på sliden (f. eks. ved at trykke på højre piletast).
(Denne indstilling er tilgængelig i PowerPoint til Microsoft 365 ogPowerPoint 2019. Den findes også i PowerPoint 2016 version 1709 eller nyere.
Du kan afspille en video, så den fylder hele sliden (skærmen), når du kører præsentationen. Afhængigt af opløsningen af den oprindelige videofil, kan videoen forvrænges, når den forstørres. Du skal altid se et eksempel på videoen, før du medtager den i præsentationen, så du kan fortryde fuldskærmsvisningen, hvis videoen vises forvrænget eller uskarp.
-
Klik på videorammen på den slide, du vil afspille i fuldskærmsvisning, i normal visning.
-
Under video værktøjerskal du gå til afspilningog markere afkrydsningsfeltet Afspil på fuld skærm .
Bemærk!: Hvis du angiver, at videoen skal afspilles i fuldskærmsvisning, og du også har angivet, at den skal starte automatisk, kan du trække videorammen væk fra sliden hen til det grå område, så den ikke vises på sliden eller blinker kort, før videoen skifter til fuldskærmsvisning.
-
Klik på videorammen på sliden.
-
På fanen afspilning på båndet skal du klikke på Afspil.
Gå til afspilning under video værktøjer, og klik derefter på lydstyrke. Vælg en af følgende:
-
Lav
-
Mellem
-
Høj
-
Slå fra
Tip!: Du kan også justere lydstyrken vha. volumenskyderen på linjen med mediekontrolelementer.
Mens du afleverer din præsentation, kan du skjule videoen, indtil du er klar til at afspille den. Du skal dog oprette en automatisk eller udløst animation for at starte afspilningen, eller du vil aldrig kunne se videoafspilning under slideshowet. Du kan finde flere oplysninger om, hvordan du opretter en automatisk eller udløst animation, under udløse en animationseffekt.
-
Markér afkrydsningsfeltet Skjul, når der ikke afspilles i gruppen Indstillinger for video under Videoværktøjer under fanen Afspil.
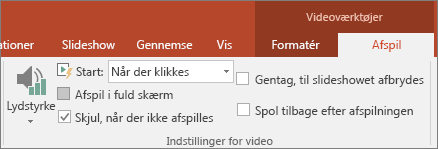
Hvis du vil afspille gentage videoen hele tiden under hele præsentationen, kan du bruge funktionen til gentagelse.
-
Markér afkrydsningsfeltet Gentag, til showet afbrydes i gruppen Indstillinger for video under Videoværktøjer under fanen Afspil.
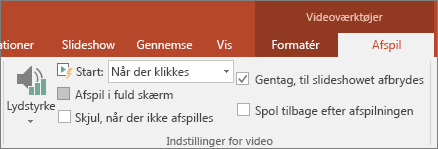
Bemærk!: Hvis du vil gentage en hel PowerPoint præsentation, ikke kun en video, skal du se oprette en selvkørende præsentation.
Hvis du vil spole videoen tilbage, når du har afspillet den under præsentationen, skal du gøre følgende:
-
Markér afkrydsningsfeltet Spol tilbage efter afspilningen i gruppen Indstillinger for video under Videoværktøjer under fanen Afspil.
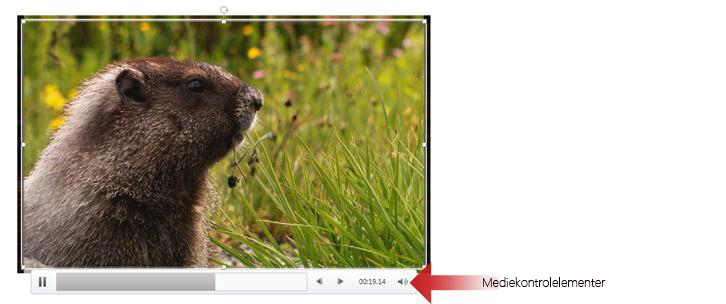
Hvis du vil vise eller skjule mediekontrolelementerne (Afspil, Pause, Frem, Tilbage, Lydstyrke) under præsentationen, skal du gøre følgende:
-
Markér eller fjern markeringen i afkrydsningsfeltet Vis mediekontrolelementer i gruppen Konfigurer under fanen slide show .
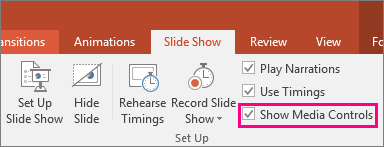
Nyere versioner
Vigtigt!: Angiv denne indstilling, før du tilføjer animationer eller udløsere til videoen. Indstilling af indstillingen Start fjerner alle animationer, der allerede er knyttet til videoen.
-
I normal visning skal du klikke på videoen for at markere den.
-
Gå til fanen afspilning på båndet. Derefter skal du vælge en af følgende indstillinger på listen Start :
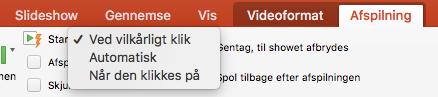
Indstilling
Når videoen afspilles under et slideshow
Automatisk
Videoen afspilles automatisk, når sliden vises.
Når der klikkes på den
Videoen afspilles kun, når du klikker på dens afspilnings knap.
I klikkesekvens
Videoen afspilles i sekvensen med andre handlinger, du har programmeret på sliden (f. eks. animationseffekter). Denne indstilling kræver ikke en konstant klik. Du kan udløse, at videoen starter med en klik eller anden mekanisme, der aktiverer den næste handling på sliden (f. eks. ved at trykke på højre piletast).
(Denne indstilling er tilgængelig i PowerPoint til Microsoft 365 til MacogPowerPoint 2019 til Mac. Den findes også iPowerPoint 2016 til Macversion 16.9.0 eller nyere.
Du kan afspille en video, så den fylder hele sliden (skærmen), når du kører præsentationen. Afhængigt af opløsningen af den oprindelige videofil, kan videoen forvrænges, når den forstørres. Du skal altid se et eksempel på videoen, før du medtager den i præsentationen, så du kan fortryde fuldskærmsvisningen, hvis videoen vises forvrænget eller uskarp.
-
Klik på videorammen på den slide, du vil afspille i fuldskærmsvisning, i normal visning.
-
På båndet skal du gå til fanenafspilning og markere afkrydsningsfeltet Afspil på fuld skærm .
Bemærk!: Hvis du angiver, at videoen skal afspilles i fuldskærmsvisning, og du også har angivet, at den skal starte automatisk, kan du trække videorammen væk fra sliden hen til det grå område, så den ikke vises på sliden eller blinker kort, før videoen skifter til fuldskærmsvisning.
-
Klik på videorammen på sliden.
-
På fanen afspilning på båndet skal du klikke på Afspil.
Gå til fanen afspilning på båndet, og klik derefter på lydstyrke. Vælg en af følgende:
-
Lav
-
Mellem
-
Høj
-
Slå fra
Tip!: Du kan også justere lydstyrken vha. volumenskyderen på linjen med mediekontrolelementer.
Mens du afleverer din præsentation, kan du skjule videoen, indtil du er klar til at afspille den. Hvis du gør det, skal du dog angive, at videoen skal starte automatisk, eller du kan aldrig Se videoafspilningen under slideshowet. (Brug Start > automatisk på fanen afspilning på båndet.
-
Markér afkrydsningsfeltet Skjul under slide show i gruppen Indstillinger for video under fanen Afspil på båndet.
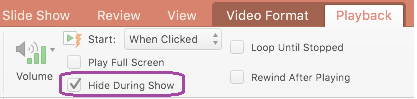
Hvis du vil afspille gentage videoen hele tiden under hele præsentationen, kan du bruge funktionen til gentagelse.
-
Markér afkrydsningsfeltet løkke, der afbrydes på båndet under fanen Afspil .
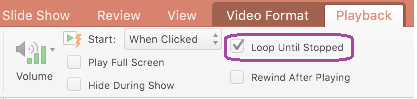
Bemærk!: Hvis du vil gentage en hel PowerPoint-præsentation, ikke kun en video, skal du se oprette en selvkørende præsentation.
Hvis du automatisk vil spole videoen tilbage efter afspilningen under præsentationen, skal du gøre følgende:
-
Markér afkrydsningsfeltet Spol tilbage efter afspilning på båndet under fanen Afspil .
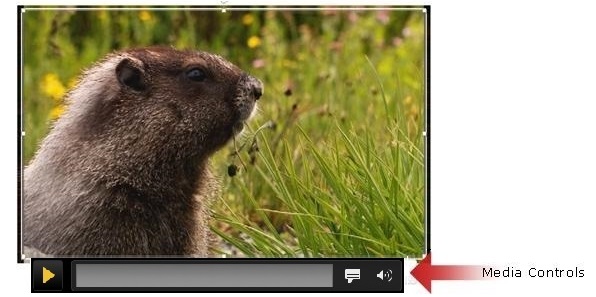
Hvis du vil vise eller skjule medie kontrolelementerne (Afspil, pause, billedtekster, lydstyrke) under præsentationen, skal du gøre følgende:
-
Markér eller fjern markeringen i afkrydsningsfeltet Vis Mediekontrolelementer på båndet under fanen slide show .
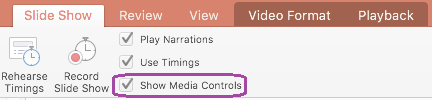
2011
Bemærk!: Angiv denne indstilling, før du føjer animationer til filmen. Hvis du ændrer denne indstilling, fjernes eventuelle animationer, der er knyttet til filmen.
-
Klik på den film på sliden, du vil ændre, og klik derefter på fanen Formatér film.
-
Gør et af følgende:
Hvis du vil
Skal du
Afspil filmen, når den slide, der indeholder filmen, vises under sliden langsom.
Klik på automatiski pop op-menuen Start under Indstillinger for film.
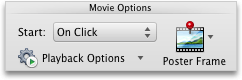
Kontrolelement, når du vil starte filmen ved at klikke med musen
Under Indstillinger for filmskal du i pop op-menuen Start klikke på Klik på.
Under slideshowet skal du klikke på filmen på sliden, når du er klar til at afspille filmen.
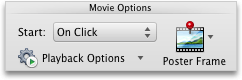
Du kan afspille en film, så den fylder hele sliden (skærmen), når du afleverer din præsentation. Afhængigt af opløsningen af den oprindelige filmfil, kan den blive vist forvrænget, uskarpt eller uskarpt, når du forstørrer den. Vis altid din film, før du medtager den i præsentationen, så du kan fortryde indstillingen fuld skærm, hvis videoen vises forvrænget eller uskarpt.
Bemærk!: Hvis du indstiller filmen til at blive vist i fuld skærm, og den er også indstillet til at starte automatisk, kan du trække filmrammen væk fra sliden til det grå område, så den ikke vises på sliden eller på kort tid, før filmen går til fuld skærm.
-
Klik på den film på sliden, du vil ændre, og klik derefter på fanen Formatér film.
-
Under Indstillinger for filmi menuen afspilningsindstillinger skal du klikke på Afspil i fuld skærm.
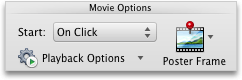
Mens du afleverer din præsentation, kan du skjule filmen, indtil du er klar til at afspille den. Du skal dog tilføje en animationseffekt for at starte afspilning, eller du vil aldrig kunne se afspilningen af filmen under slideshowet. Hvis du vil have mere at vide, skal du se Animer tekst og objekter.
-
Klik på den film på sliden, du vil ændre, og klik derefter på fanen Formatér film.
-
Under Indstillinger for filmi menuen afspilningsindstillinger skal du klikke på Skjul, når du ikke afspiller.
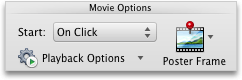
Du kan afspille en film gentagne gange og hele tiden under din præsentation ved at gentage filmen.
-
Klik på den film på sliden, du vil ændre, og klik derefter på fanen Formatér film.
-
Under filmindstillingeri menuen afspilningsindstillinger skal du klikke på Gentag, indtildu er stoppet.
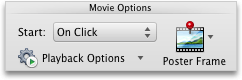
Tip!: Hvis du vil stoppe løkke filmen under slideshowet, skal du klikke på filmen eller klikke på

-
Klik på den film på sliden, du vil ændre, og klik derefter på fanen Formatér film.
-
Klik på Spol tilbage efter afspilningi menuen afspilnings indstillinger under Indstillinger for film.
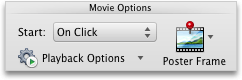
Du kan skjule medie kontrolelementerne, hvis du ikke ønsker, at de skal vises under slideshowet. Medie kontrolelementerne findes på værktøjslinjen under filmen. Brug disse kontrolelementer til at afspille eller afbryde filmen, se, hvor lang tid filmen er, og hvordan den afspilles, mens du afspiller, springer frem eller tilbage eller justere lydstyrken.
-
Fjern markeringen i afkrydsningsfeltet Vis mediekontrolelementer under Konfigurerunder fanen slide show .











