Hvis du ikke har en adresseliste som en kilde til navnene og adresserne på en brevfletning, kan du oprette en i Word.
Opret en ny brevfletningsliste
-
På fanen Filer skal du vælge Ny og vælge Tomt dokument.
-
På fanen Forsendelser skal du vælge Vælg modtagere og vælge Skriv en ny liste.
-
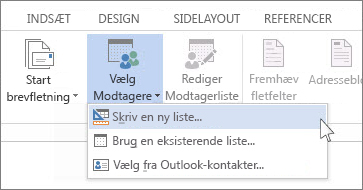
-
Skriv modtageroplysninger i hver kolonne efter behov i dialogboksen Ny adresseliste. Du kan få flere oplysninger om, hvordan du bruger dialogboksen, i Rediger datakilde.
-
For hver ny post skal du vælge Tilføj ny.
-
Hvis du har brug for flere kolonner, f. eks. for et ordrenummer, skal du følge disse trin:
-
Vælg Tilpas kolonner i dialogboksen Ny adresseliste.
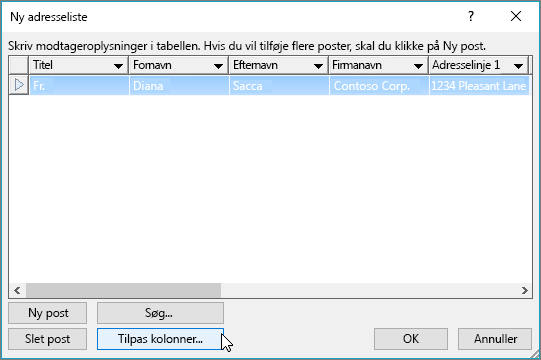
-
Vælg Tilføj.
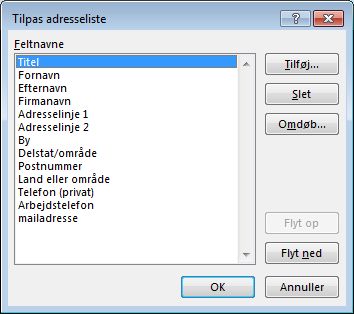
-
Skriv et feltnavn, og vælg derefter OK.
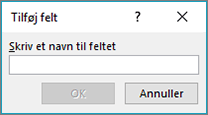
-
Gentag trin b og c for hver kolonne eller det felt, du vil tilføje.
-
-
Når du er færdig med at tilføje alle de personer til listen, du ønsker, vælger du OK.
-
Giv din nye filen et navn i dialogboksen Gem adresseliste, og vælg derefter Gem.
Du kan nu indsætte felter til brevfletning i dit dokument. Få mere at vide under Indsæt brevfletningsfelter.
Opret en adresseliste i Word
Der kan oprettes en adresseliste i Word til at sende masseforsendelser under brevfletningen.
-
På fanen Filer skal du vælge Ny og vælge Nyt dokument.
-
På fanen Forsendelser skal du vælge Vælg modtagere og vælge Opret en ny liste.
-
I Rediger listefelterfår du vist et sæt automatiske felter, som Word leverer. Hvis du vil have et nyt felt, skal du skrive et navn i Nyt feltnavn for at føje det til listen.
-
Brug knapperne Op


-
Vælg Opret.
-
I dialogboksen Gem kan du give listen et navn og gemme den.
-
I Rediger listeelementer skriver du dataene i hver kolonne for adresselisten.
-
For hver ny post skal du vælge knappen +. Hvis du vil fjerne en post, skal du gå til posten og trykke på knappen -.
-
Når du er færdig med at tilføje alle de personer til listen, du ønsker, vælger du OK.
Hvis du vil ændre listen senere, skal du følge disse trin:
-
Gå til Forsendelser > Vælg modtagere.
-
Vælg Brug en eksisterende liste, vælg den liste, du tidligere har oprettet og vælg Åbn.
-
Tilføj eller rediger poster i dialogboksen Rediger listeelementer.










