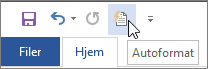Vælg de ønskede indstillinger for Autoformat på fanen Autoformat under skrivning .
Forskellen mellem "Autoformat" og "Autoformat under skrivning"
-
Indstillingerne for Autoformat under skrivning anvendes på tekst, mens du skriver.
-
Indstillingerne under fanen Autoformat anvendes, når du kører kommandoen Autoformat manuelt (hvilket kræver brug af værktøjslinjen Hurtig adgang).
Erstat under skrivning
|
Indstilling |
Beskrivelse |
|
"Lige anførselstegn" med “krøllede” |
Erstatter lige anførselstegn (" ") og lige apostroffer (' ') med krøllede, indledende og afsluttende anførselstegn og apostroffer. |
|
Brøker (1/2) med brøktegn (½) |
Erstatter almindelige indtastede brøker (f.eks. 1/2) med tilsvarende enkelttegn (1/2). Denne indstilling fungerer for følgende indtastede brøker: 1/4, 1/2 og 3/4. |
|
*Fed* og _kursiv_ med ægte formatering |
Anvender fed skrifttype på al tekst, der er omsluttet af stjerner (*) og kursiv på al tekst, der er omsluttet af understregningstegn (_). Eksempelvis bliver *computer* til computer , og _computer_ bliver til computer. Bemærk, at i Word erstattes (*) eller (_) af formateringen. I Outlook bevares (*) og (_), selv når formateringen er anvendt. |
|
Internet- og netværksstier med links |
Erstatter skrevne internetadresser, netværksstier og mailadresser med links. |
|
Engelske ordenstal (1st) med hævet skrift |
Erstatter ordenstal (som viser den relative placering af et element i en sekvens), f.eks. 1st, 2nd eller 3rd, med hævet skrift (f.eks. |
|
Bindestreger (--) med tankestreg (—) |
Erstatter en dobbelt bindestreg (--) med en lang tankestreg (—), og en sekvens med mellemrum+bindestreg+mellemrum ( - ) med en kort tankestreg (–). Bemærk, at hvis du vil have en lang tankestreg, skal du ikke bruge et mellemrum før og efter dobbelt bindestreg. |
|
Humørikoner :-) og pile ==> med specialtegn |
Erstatter indtastede humørikoner og pile med tilsvarende tegnsymboler og humørikoner. |
Anvend under skrivning
|
Indstilling |
Beskrivelse |
|
Automatiske opstillinger med punkttegn |
Opretter en opstilling med punkttegn, når en tekstlinje starter med *, - eller > efterfulgt af et mellemrum eller et tabulatorstop. Du kan afslutte en opstilling med punkttegn ved at trykke på Enter to gange. |
|
Kantlinjer |
Tegner en linje, når du skriver tre efterfølgende ~, #, *, -, _eller = tegn på en ny linje og derefter trykker på Enter. Hvis du f.eks. skriver ~~~ på en ny linje og derefter trykker på Enter, tegnes der en bølget linje hen over siden. |
|
Indbyggede overskriftstypografier |
Anvender overskriftstypografier på afsnit, der består af fem eller færre ord (som ikke afsluttes med punktum), når du trykker to gange på Enter. Skriv en ny linje uden nogen foranstillede tabulatorstop for Overskrift 1. Sæt et enkelt tabulatorstop foran den nye linje for Overskrift 2. Og sæt to tabulatorstop foran den nye linje for Overskrift 3. Bemærk!: Du skal trykke to gange på Enter efter det foregående afsnit for at anvende overskrifter automatisk. |
|
Automatiske opstillinger med tal og bogstaver |
Opretter en opstilling med tal eller bogstaver, når en tekstlinje starter med tallet 1 efterfulgt af et punktum eller et tabulatorstop. Hvis du vil afslutte en opstilling med tal eller bogstaver, skal du trykke to gange på Enter. |
|
Tabeller |
Opretter en tabel med én række, når du indsætter en sekvens af plustegn (+) og bindestreger (-) i starten af en tekstlinje og derefter trykker på Enter. Du skal starte og afslutte sekvensen med et plustegn. Eksempelvis opretter +---+---+------+ en enkelt rækketabel med tre kolonner. Kolonnebredden er proportional med antallet af bindestreger mellem plustegnene. Hvis du vil tilføje rækker et vilkårligt sted i tabellen, skal du placere markøren i slutningen af rækken, hvor du vil indsætte den nye række, og derefter trykke på Enter. |
Automatisk under skrivning
|
Indstilling |
Beskrivelse |
|
Formatér efterfølgende punkt som det forrige |
Formaterer den indledende tekst i et listeelement som den indledende tekst i det forrige listeelement. Den indledende formatering gentages frem til det første tegnsætningstegn i listeelementet, typisk et punktum, et kolon, en bindestreg, en lang tankestreg, et spørgsmålstegn, et udråbstegn eller et tilsvarende tegn. Kun formatering, der anvendes på hele den indledende tekst, gentages i det næste listeelement. Formatering, der kun anvendes på en sektion af den indledende tekst, gentages ikke i den indledende tekst i efterfølgende listeelementer. |
|
Tab-tast og Tilbage-tast justerer venstre indrykning og indrykning af første linje |
Indryk den første linje i et afsnit ved at placere markøren foran den første linje og derefter trykke på Tab-tasten. Indryk hele afsnittet ved at placere markøren foran en vilkårlig linje i afsnittet (dog ikke den første linje) og derefter trykke på Tab-tasten. Hvis du vil fjerne en indrykning, skal du placere markøren foran den første linje i afsnittet og derefter trykke på Tilbage-tasten. |
|
Definer typografier ud fra formateringen |
Anvender en indbygget typografi på manuelt formateret tekst, når teksten har samme formatering som en indbygget typografi. |
Når Word anvender formateringen, skal du holde musen over teksten og vælge knappen Indstillinger for Autokorrektur 
-
Fortryd kun formateringen for denne forekomst ved at klikke på indstillingen Fortryd . (Hvis du vil, kan du vælge at annullere fortrydelsen af formateringen, efter at du har fortrudt.)
Tip!: Hvis du straks vil fortryde en formateringsændring kun for denne forekomst. tryk på Ctrl+Z.
-
Skift denne specifikke indstilling for autoformat globalt ved at klikke på indstillingen Stop, så Office stopper med at foretage den automatiske ændring, som lige blev udført.
-
Du kan ændre indstillingerne for Autoformat ved at klikke på Kontrollér indstillinger for autoformat for at åbne fanen Autoformat under skrivning og ændre indstillingerne.
Fanen Autoformat bruges ikke ofte, fordi indstillingerne på den kun anvendes, når du kører kommandoen Autoformat, som du skal føje til værktøjslinjen Hurtig adgang for at bruge den.
Kommandoen Autoformat foretager samme type ændringer som dem, der foretages af indstillingerne for Autoformat under skrivning, men formateringen anvendes på tekst, der allerede er blevet skrevet. Du kan eksempelvis bruge Autoformat til at erstatte lige anførselstegn med krøllede eller erstatte brøker med brøktegn i et helt dokument på én gang.
For at du kan bruge kommandoen Autoformat, skal du først føje den til værktøjslinjen Hurtig adgang på følgende måde:
-
I Word skal du klikke på ikonet Tilpas værktøjslinjen Hurtig adgang og så på Flere kommandoer.
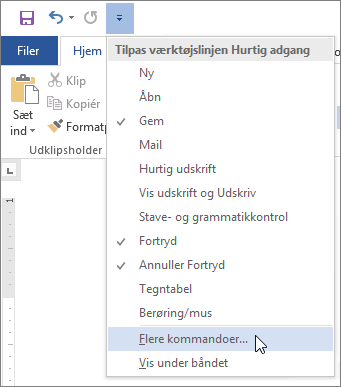
-
Under Vælg kommandoer fra skal du vælge Alle kommandoer.
-
Rul ned på listen, vælg Autoformat... eller Autoformater nu, klik på Tilføj, og klik så på OK.
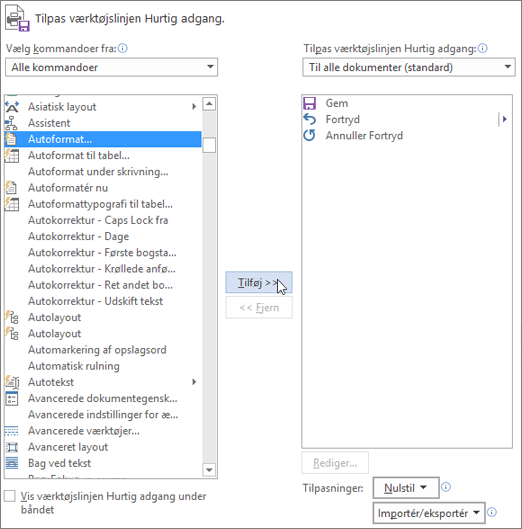
-
Du kører kommandoen ved at klikke på ikonet Autoformat i værktøjslinjen Hurtig adgang.