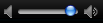Du kan sende beskeder til kontakter inden for dit organisationsnetværk, et Medlem af organisationsnetværk-netværk eller til andre kontakter med et af følgende id'er: Windows Live ID eller AOL.
Gør et af følgende:
Sende en chatbesked til én person
-
Log på Lync.
-
Gør et af følgende under fanen Kontakter:
|
Hvis du vil sende en besked til |
Skal du |
|
En eksisterende kontakt, der er online |
Dobbeltklikke på kontakten. Der vises en grøn bjælke ud for tilgængelige kontakter |
|
En person, som ikke findes på listen over kontakter |
Skriv vedkommendes mailadresse i feltet Find en kontakt, eller ring til et nummer under fanen Kontakter, og dobbeltklik derefter på kontakten. Hvis du vil tilføje denne person som en kontakt, skal du klikke på vedkommendes avatar i samtalevinduet og derefter klikke på |
-
Skriv din besked i den nederste del af samtalevinduet, og tryk derefter på Retur.
Bemærkninger!:
-
Du kan føje kontakter til en samtale. Skal du dog starte samtalen med en enkelt kontakt.
-
Hver besked kan bestå af op til 8.000 tegn.
-
Føje flere kontakter til en samtale
Når du starter en samtale, kan du naturligvis invitere flere kontakter til at deltage.
-
Klik på Inviter via navn eller telefonnummer i pop op-menuen

-
Vælg den kontakt, du vil invitere, og klik derefter på OK.
Bemærkninger!:
-
Hvis du vil invitere en person, som ikke findes på listen over kontakter, skal du skrive vedkommendes mailadresse eller telefonnummer i søgefeltet.
-
Der kan i alt være 100 deltagere i en samtale, inklusive dig selv.
-
Modtage en invitation via chatbesked
Når en nogen sender en chatbesked, vises der en besked om chatbeskeden i nederste højre hjørne af computerskærmen.
-
Klik på Acceptér i invitationsbeskeden.
-
Skriv dit svar i meddelelsesområdet i samtalevinduet, og tryk derefter på Retur.
Foretage et lydopkald i Lync
Du kan bruge Lync til Mac til at tale med kontakter i dit netværk. Du kan også holde telefonmøder ved at invitere flere kontakter til at deltage i samtalen. Under et lydopkald, kan du også bruge Lync til at sende filer og sms-beskeder.
Hvis du vil foretage lydopkald, skal både du og din kontakt have en mikrofon og enten højttalere eller hovedtelefoner. Hvis computeren ikke har en indbygget mikrofon, kan du købe en Mac-kompatibel mikrofon til computeren. Du kan få mere at vide om, hvordan du konfigurerer disse enheder under Mac Hjælp.
-
Gør et af følgende:
|
Hvis du vil |
Skal du |
|
Ringe til en kontakt, som ikke er på listen over kontakter, eller ringe til en kontakts alternative nummer |
Angiv et telefonnummer eller et alfanumerisk tal via det numeriske tastatur, i feltet Ring til et telefonnummer under fanen Telefon. |
|
Ringe til en kontakt på listen over kontakter |
Vælg en kontakt under fanen Kontakter, klik på Ring op i menuen Kontakt, og klik derefter på det nummer, du vil ringe op til. |
-
Når kontakten besvarer opkaldet, skal du tale ind i mikrofonen.
-
Gør et af følgende:
|
Hvis du vil |
Skal du |
|
Invitere andre kontakter til lydopkaldet |
Klik på Inviter via navn eller telefonnummer i pop op-menuen |
|
Føje video til opkaldet |
Klik på |
|
Tilpasse lydstyrken |
Træk i skyderen til lydstyrken |
|
Sætte lydopkaldet i venteposition, så der ikke sendes eller modtages nogen lyd |
Klik på |
|
Viderestille opkaldet |
Klik på |
|
Afslutte lyddelen af opkaldet, men lade meddelelsesvinduet være åbent |
Klik på |
|
Gøre brug af toneopkaldsfunktionen under et opkald |
Klik på |
|
Slå lyden fra i opkaldet |
Klik på |
|
Forlade samtalen helt |
Luk samtalevinduet. |
Bemærkninger!:
-
Hvis du er i en tekstsamtale med en kontakt, kan du føje lyd og video til samtalen. Klik på


-
Når du gemmer en samtale i Samtaleoversigt, er det kun teksten, der gemmes. Lyd og video gemmes ikke.
Foretage et opkald i Lync
Du kan bruge Lync til Mac til at foretage videoopkald til kontakter i dit netværk. Du kan også holde videomøder ved at invitere flere kontakter til at deltage i samtalen. Under et videoopkald, kan du bruge Lync til at sende filer og sms-beskeder.
Hvis du vil bruge videoopkald, skal både du og din kontakt have et webcam, en mikrofon og enten højttalere eller hovedtelefoner. Hvis computeren ikke har et indbygget webcam og en mikrofon, kan du købe en Mac-kompatibel enhed og slutte den til computeren. Du kan få mere at vide om, hvordan du konfigurerer disse enheder under Mac Hjælp.
-
Vælg en kontakt under fanen Kontakter, og klik på Start et videoopkald i menuen Kontakt.
-
Når kontakten besvarer opkaldet, skal du tale ind i mikrofonen.
-
Gør et af følgende:
|
Hvis du vil |
Skal du |
|
Invitere andre kontakter til at deltage i videoopkaldet |
Klik på Inviter via navn eller telefonnummer i pop op-menuen |
|
Afslutte video- og lyddelen af opkaldet, men lade meddelelsesvinduet være åbent |
Klik på |
|
Sætte lyd og video i venteposition eller genoptage et opkald |
Klik på |
|
Ændre video til fuldskærmsvisning eller skifte tilbage til almindelig størrelse |
Klik på |
|
Slå din mikrofonlyd til eller fra |
Klik på |
|
Tilpasse lydstyrken |
Træk i skyderen til lydstyrken |
|
Få vist eller skjule alle deltagere eller dig selv under en samtale |
Klik på |
|
Ændre til et opkald kun med lyd |
Klik på |
|
Forlade samtalen helt |
Luk samtalevinduet. |
Bemærkninger!:
-
Hvis du er i en tekstsamtale med en kontakt, kan du føje lyd og video til samtalen. Klik på


-
Når du gemmer en samtale i Samtaleoversigt, er det kun teksten, der gemmes. Lyd og video gemmes ikke.