Af Robert Lane
Hvorfor fungerer nogle farvekombinationer så godt i dine præsentationer, og hvorfor gør andre farvekombinationer det svært at se dine præsentationer? PowerPoint-ekspert Robert Lane forklarer, hvordan man kombinerer farver for at lave effektive og professionelle slides.
Med PowerPoint Har du alle værktøjerne, men ...
Nyere versioner af PowerPointhar fantastiske værktøjer til at hjælpe selv de "kunstnerisk udfordrede" blandt os med at komme ud over punkttegn og skabe effektive, grafisk tiltalende og ligefrem professionelt udseende visuelle slides. Det er fantastisk! Nu er spørgsmålet ... hvordan skal vi bruge disse værktøjer? De fleste af os er aldrig blevet uddannet som grafikere og kender ikke nødvendigvis reglerne for at gøre visuelt attraktivt og meningsfuldt indhold.
Da diskussionen om "effektiv visuel kommunikation" kan fylde en hel bog, lad os indsnævre fokus her for udelukkende at koncentrere os om brugen af farve i PowerPoint. Hvad er gode og ikke så gode måder at bruge farver på slides på?
Farvegrupper
En måde at nærme farver på er at klassificere dem i to brede grupper: varme og kølige farver (Figur 1). Røde, appelsiner og gule kaldes varme farver. De har en tendens til at poppe ud og tiltrække opmærksomhed – især en lysende rød. Grønne, blå og lilla er kølige farver. De har tendens til at trække sig tilbage i baggrunden og henlede mindre opmærksomhed, især mørkere nuancer. Hvide og meget lyse farver fanger også øjnene, hvorimod sorte og meget mørke farver generelt er mindre mærkbare.

Figur 1 – Farvegrupper
Bemærk dog, at ovenstående effekter ikke er helt løst. De kan vende. Mængden og kontrasten af en farve i forhold til en anden kommer også i spil. Hvis vi f.eks. placerer små sorte figurer på en dækkende hvid slidebaggrund, vises de sorte figurer som mere synlige i forhold til havet af hvide omkring dem (Figur 2). I dette tilfælde er hjernen mere interesseret i at finde ud af, om figurer kommunikerer en form for betydning eller mønster i stedet for blot at reagere på deres farveegenskaber. Ikke overraskende drager nogle optiske illusioner fordel af dette fænomen.
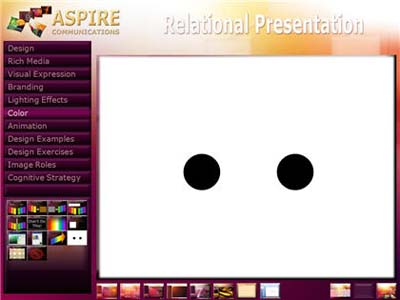
Figur 2 – Farveantal og kontrast
Overvej farvegrupper samt mængde og kontrast, når du kombinerer farver på slides. Det er ret sikkert at kombinere varme farver med hinanden og nuancer af brun (Figur 3) eller kølige farver med hinanden og nuancer af grå (Figur 4). Hvid, sort og beige er neutrale farver og fungerer godt med alle farver i begge grupper.

Figur 3 – Gruppen Varme farver

Figur 4 – Gruppen Kølige farver
Hvor de fleste PowerPoint designere kommer i problemer, er at kombinere farver på tværs af den varme /kølige grænse. Absolut ALDRIG gøre, hvad der er afbildet i figur 5 og 6. Hvis du stirrer på et af disse billeder i meget lang tid, dine øjne begynder skrigende. De har problemer med at skelne interaktioner mellem farven bølgelængder, hvilket resulterer i træthed og ubehag. Blanding lyse blues og rød er en frygtelig praksis at påtvinge publikum, og desværre sker det alt for ofte. Det samme gælder for blanding af rød og grøn.
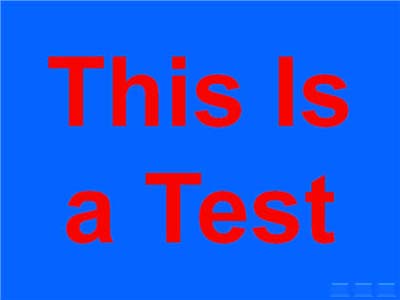
Figur 5 – Røde og blå farvekombinationer forårsager overbelastning af øjnene
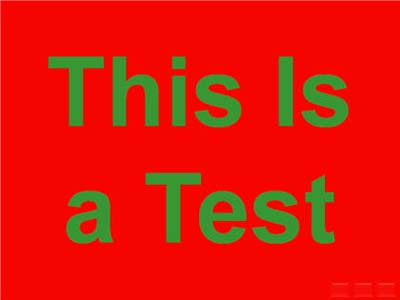
Figur 6 – Røde og grønne farvekombinationer forårsager også overbelastning af øjnene
En rød og grøn kombination bringer også spørgsmålet om farveblindhed, som tilsyneladende påvirker ca. 7 procent af mænd og 1 procent af kvinder. Manglende evne til at bemærke forskellen mellem røde og grønne farver er den mest almindelige form for farveblindhed. Lad os f.eks. antage, at du placerer grøn tekst på en rød baggrund, som i Figur 6. Hvis tekstfarvens skygge (mængden af mørke) har ringe kontrast til baggrundsfarvens skygge, vil nogle seere slet ikke kunne læse teksten! Undgå sådanne problemer ved aldrig at blande disse to farver, især i en tekst versus baggrundskombination.
Julie Terberg, en grafiker og PowerPoint MVP, påpeger også, at brug af temaerne i PowerPoint kan gøre dine farvekombinationsvalg nemmere (Figur 7). Temafarver er blevet valgt til at se godt ud sammen (men vær forsigtig) og til at arbejde godt i både lyse og mørke præsentationsmiljøer.
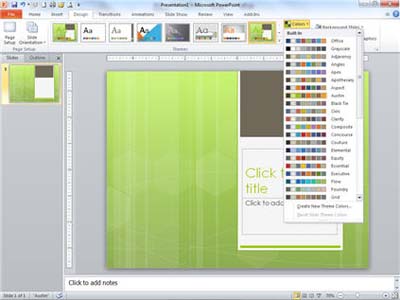
Figur 7 – Brug af temafarver gør det nemmere at vælge
Den tilgivende karakter af farveforløb
Interessant nok er processen med at kombinere farver meget mere tilgivende, når du bruger gradueringer – farver, der toner ind i hinanden. Fra og med version 2010 tilbyder PowerPoint en meget forbedret, brugervenlig brugergrænseflade til at lave gradueringer i øvrigt (Figur 8).
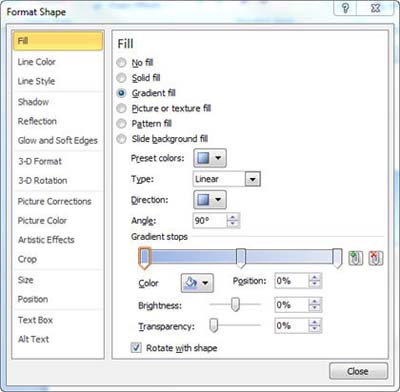
Figur 8 – Føje en graduering til en figur
Da naturen regelmæssigt blander farver på denne måde (tænk på en solnedgang), er vi vant til gradvist at se farver skifte fra én nuance til den næste, hvilket betyder, at du kan slippe af sted med at kombinere stort set ethvert farvesæt og stadig ende med et rimeligt attraktivt og professionelt udseende. Du skal blot sørge for, at overgangene er gradvise.
Prøv at blande farver for at lave en brugerdefineret slidebaggrund, en dekorativ figur – måske til en sektionsbaggrund (Figur 9) eller navigationsknap (Figur 10) – eller endda jazzagtig 3D-tekst (Figur 11).
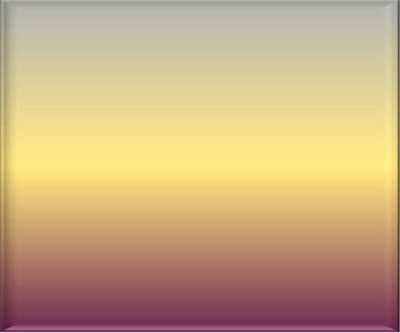
Figur 9 – Lilla, guld og grå graduering inde i en figur
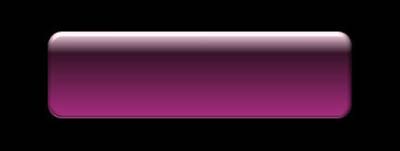
Figur 10 – Gradueringsfyldt figur, der bruges som navigationsknap

Figur 11 – Gradueringsfyldt PowerPoint tekst
Overvejelser i forbindelse med farver og tekst
Hvis du vender tilbage til problemerne med farvemængde og kontrast (sorte prikker på hvid baggrund), er disse overvejelser særligt vigtige, når slides indeholder tekst. Medmindre en sådan tekst findes i en navigationsknap eller kun er dekorativ, er målet generelt, at publikum skal kunne læse den, ikke? Hvis du vælger en enkel baggrund, der står skarpt i kontrast med tekstfarven, kan det derfor hjælpe meddelelsen med at komme ud og tiltrække opmærksomhed (Figur 12).
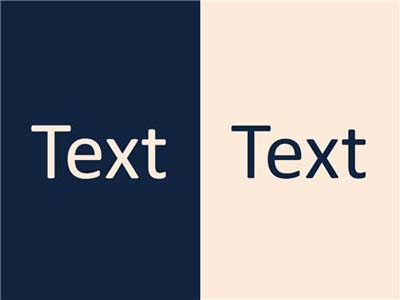
Figur 12 – Tekstfarve skal have stor kontrast med en baggrund
Det er populært at placere tekst oven på billeder, men det kan være svært, fordi det bliver sværere at styre kontrasten. Løsningen er igen at sikre, at tekstfarven kontraster så meget som muligt med størstedelen af billedets farver og derefter føje en tydelig skygge eller skær til teksten (Figur 13).

Figur 13 – Skygge på tekst hjælper med at få det til at se mere tydeligt ud oven på et billede
Generelle farveproblemer
Her er et par ekstra PowerPoint-relaterede farvetip, vi har opdaget gennem årene:
Brug af rød tekst er næsten aldrig en god ide. Denne bestemte farve, af alle farver, har en tendens til at blive nedtonet, når den projiceres på en skærm, hvis nogen form for uønsket baggrundslys også rammer skærmen – måske fra sollys, der er stribet gennem et vindue eller genskin fra et dårligt målrettet scenelys.
Medmindre der er en særlig god grund til at bruge farvestrålende tekst ... Gør ikke. Stick med hvid eller lys beige på en mørk baggrund eller sort (eller på anden måde meget mørk farve) på en lys baggrund. Derfor får dine slides et mere professionelt udseende.
Hold dig væk fra gradueringer i tekst, medmindre ordene er store og primært er dekorative.
Når du bruger gradueringer, er enkelhed din ven. Begræns antallet af farver, og prøv, når det er muligt, at bruge kombinationer, der umiddelbart findes i naturen for at opnå maksimal appel.
|
|
Robert Lane er en amerikansk baseret præsentationskonsulent med speciale i visuelt interaktiv kommunikationsteori og er forfatter til relationel præsentation: En visuelt interaktiv tilgang. Hans websted, www.aspirecommunications.com, indeholder ressourcer, der yderligere forklarer de begreber, der er beskrevet i denne artikel. Kontakt ham på: rlane@aspirecommunications.com. Referencer, visuelle eksempler og yderligere ressourcer er tilgængelige på Aspire-webstedet. |











