For at importere og eksportere XML-data i Excel vil en XML-tilknytning, der knytter XML-elementer med data i cellerne, være nyttig for at få de ønskede resultater. Du skal have en XML-skemafil (.xsd) og en XML-datafil (.xml) for at oprette en. Efter oprettelsen af XML-tilknytning kan du tilknytte XML-elementer på den måde, du ønsker.
Tip!: Du kan finde flere oplysninger om brug af XML sammen med Excel i denne oversigt over XML i Excel.
Finde eller oprette XML-skema og XML-datafiler
Hvis en anden database eller et andet program oprettede et XML-skema eller en XML-datafil, har du muligvis allerede disse tilgængelige. For eksempel kan du have et line of business-program, som eksporterer data til XML-filformatet, et kommercielt websted eller en webtjeneste leverer måske en XML-fil, eller et brugerdefineret program, som er udviklet af jeres it-afdeling, kan måske oprette disse XML-filer.
Hvis du ikke har de nødvendige XML-filer, kan du oprette dem ved at gemme de data, du vil bruge, som en tekstfil. Derefter kan du bruge både Access og Excel til at konvertere denne tekstfil til de XML-filer, du har brug for. Sådan gør du:
Access
-
Importér den tekstfil, du vil konvertere, og knytte den til en ny tabel.
-
Klik på Fil > Åbn.
-
I dialogboksen Åbn skal du vælge og åbne den database, du vil oprette en ny tabel i.
-
Klik på Eksterne data > Tekstfil, og følg vejledningen for hvert trin, som sørger for, at du sammenkæder tabellen til tekstfilen.
Der oprettes en ny tabel, som vises i navigationsruden.
-
-
Eksportér dataene fra den sammenkædede tabel til en XML-datafil og en XML-skemafil.
-
Klik på Eksterne data > XML-fil (i gruppen Eksportér).
-
I dialogboksen Eksportér - XML-fil skal du angive filnavnet og formatet og klikke på OK.
-
-
Afslut Access.
Excel
-
Opret en XML-tilknytning ud fra den XML-fil, du eksporterede fra Access.
Hvis dialogboksen Flere rødder vises, skal du vælge dataroot for at oprette en XML-tabel.
-
Opret en XML-tabel ved at tilknytte dataroot-elementet. Se Tilknytte XML-elementer, hvis du vil have mere at vide.
-
Importér den XML-fil, du eksporterede fra Access.
Bemærkninger!:
-
Der er flere typer af XML-skemaelementer, som ikke understøttes i Excel. Følgende XML-skemaelementkonstruktioner kan ikke importeres i Excel:
-
<> Dette element gør det muligt at medtage elementer, som ikke er defineret i skemaet.
-
<en hvilken som helst> Dette element gør det muligt at medtage attributter, som ikke er defineret i skemaet.
-
Rekursive strukturer Et almindeligt eksempel på en rekursiv struktur er et hierarki af medarbejdere og ledere, hvori de samme XML-elementer er indlejret på flere niveauer. Excel understøtter ikke rekursive strukturer på mere end ét niveau.
-
Abstrakte elementer Disse elementer skal defineres i skemaet, men aldrig bruges som elementer. Abstrakte elementer afhænger af, at andre elementer erstatter det abstrakte element.
-
Erstatningsgrupper Disse grupper gør det muligt at bytte om på et element, hvor der refereres til et andet element. Et element angiver, at det er medlem af et andet elements erstatningsgruppe via attributten <substitutionGroup> .
-
Blandet indhold Dette indhold erklæres ved hjælp af mixed="true" i en kompleks typedefinition. Excel understøtter ikke det simple indhold af den komplekse type, men understøtter de underordnede koder og attributter, der er defineret i den komplekse type.
Bruge XML-eksempelskema og XML-datafiler
Følgende eksempeldata indeholder grundlæggende XML-elementer og -strukturer, som du kan bruge til at teste XML-tilknytning, hvis du ikke har XML-filer eller tekstfiler til at oprette XML-filer. Sådan kan du gemme disse eksempeldata til filer på computeren:
-
Markér eksempelteksten i den fil, du vil kopiere, og tryk på Ctrl+C.
-
Start Notesblok, og tryk på Ctrl+V for at indsætte eksempeltekst.
-
Tryk på Ctrl+S for at gemme filen under filnavnet og filtypenavnet for de eksempeldata, du kopierede.
-
Tryk på Ctrl+N i Notesblok og gentag trin 1-3 for at oprette en fil til den anden eksempeltekst.
-
Afslut Notesblok.
XML-eksempeldata (Expenses.xml)
<?xml version="1.0" encoding="UTF-8" standalone="no" ?>
<Root>
<EmployeeInfo>
<Name>Jane Winston</Name>
<Date>2001-01-01</Date>
<Code>0001</Code>
</EmployeeInfo>
<ExpenseItem>
<Date>2001-01-01</Date>
<Description>Airfare</Description>
<Amount>500.34</Amount>
</ExpenseItem>
<ExpenseItem>
<Date>2001-01-01</Date>
<Description>Hotel</Description>
<Amount>200</Amount>
</ExpenseItem>
<ExpenseItem>
<Date>2001-01-01</Date>
<Description>Taxi Fare</Description>
<Amount>100.00</Amount>
</ExpenseItem>
<ExpenseItem>
<Date>2001-01-01</Date>
<Description>Long Distance Phone Charges</Description>
<Amount>57.89</Amount>
</ExpenseItem>
<ExpenseItem>
<Date>2001-01-01</Date>
<Description>Food</Description>
<Amount>82.19</Amount>
</ExpenseItem>
<ExpenseItem>
<Date>2001-01-02</Date>
<Description>Food</Description>
<Amount>17.89</Amount>
</ExpenseItem>
<ExpenseItem>
<Date>2001-01-02</Date>
<Description>Personal Items</Description>
<Amount>32.54</Amount>
</ExpenseItem>
<ExpenseItem>
<Date>2001-01-03</Date>
<Description>Taxi Fare</Description>
<Amount>75.00</Amount>
</ExpenseItem>
<ExpenseItem>
<Date>2001-01-03</Date>
<Description>Food</Description>
<Amount>36.45</Amount>
</ExpenseItem>
<ExpenseItem>
<Date>2001-01-03</Date>
<Description>New Suit</Description>
<Amount>750.00</Amount>
</ExpenseItem>
</Root>
XML-eksempelskema (Expenses.xsd)
<?xml version="1.0" encoding="UTF-8" standalone="no" ?>
<xsd:schema xmlns:xsd="http://www.w3.org/2001/XMLSchema">
<xsd:element name="Root">
<xsd:complexType>
<xsd:sequence>
<xsd:element minOccurs="0" maxOccurs="1" name="EmployeeInfo">
<xsd:complexType>
<xsd:all>
<xsd:element minOccurs="0" maxOccurs="1" name="Name" />
<xsd:element minOccurs="0" maxOccurs="1" name="Date" />
<xsd:element minOccurs="0" maxOccurs="1" name="Code" />
</xsd:all>
</xsd:complexType>
</xsd:element>
<xsd:element minOccurs="0" maxOccurs="unbounded" name="ExpenseItem">
<xsd:complexType>
<xsd:sequence>
<xsd:element name="Date" type="xsd:date"/>
<xsd:element name="Description" type="xsd:string"/>
<xsd:element name="Amount" type="xsd:decimal" />
</xsd:sequence>
</xsd:complexType>
</xsd:element>
</xsd:sequence>
</xsd:complexType>
</xsd:element>
</xsd:schema>
Oprette en XML-tilknytning
Du opretter en XML-tilknytning ved at føje et XML-skema til en projektmappe. Skemaet kan kopieres fra en XML-skemafil (.xsd), eller Excel kan forsøge at udlede et ud fra en XML-datafil (.xml).
-
Klik på Udvikler > Kilde.
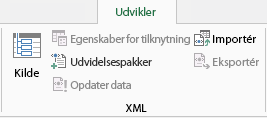
Hvis du ikke kan se fanen Udvikler, skal du se Få vist fanen Udvikler.
-
I opgaveruden XML-kilde skal du klikke på XML-tilknytninger, og derefter klikke på Tilføj.
-
Klik på det drev, den mappe eller den internetplacering, der indeholder den fil, du vil åbne, på listen Søg i.
-
Klik på filen, og klik derefter på Åbn.
-
XML opretter en XML-tilknytning ud fra XML-skemaet for en XML-skemafil. Hvis dialogboksen Flere rødder vises, skal du vælge en af rodnoderne, som er angivet i XML-skemafilen.
-
For en XML-datafil vil Excel forsøge at udlede XML-skemaet fra XML-dataene og opretter derefter en XML-tilknytning.
-
-
Klik på OK.
XML-tilknytningen vises i opgaveruden XML-kilde.
Tilknytte XML-elementer
Du knytter XML-elementer til enkelttilknyttede celler og celler, der gentages, i XML-tabeller, så du kan oprette en relation mellem cellen og XML-dataelementet i XML-skemaet.
-
Klik på Udvikler > Kilde.
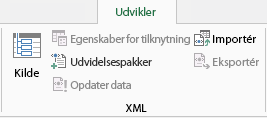
Hvis du ikke kan se fanen Udvikler, skal du se Få vist fanen Udvikler.
-
I opgaveruden XML-kilde skal du markere de elementer, du vil tilknytte.
Hvis du vil markere ikke-sammenhængende elementer, skal du klikke på et element og derefter holde Ctrl nede og klikke på hvert af de elementer, du vil tilknytte.
-
Sådan tilknyttes elementerne:
-
Højreklik på de markerede elementer, og klik på Tilknyt element.
-
Markér en celle i dialogboksen Tilknyt XML-elementer, og klik derefter på OK.
Tip!: Du kan også trække de markerede elementer til den placering i regnearket, hvor de skal vises.
Hver elementet vises med fed skrift i opgaveruden XML-kilde for at angive, at elementet er tilknyttet.
-
-
Bestem, hvordan du vil håndtere navne og kolonneoverskrifter:
-
Når du trækker et XML-element, der ikke gentages, til regnearket for at oprette en enkelttilknyttet celle, vises der et i-mærke med tre kommandoer, som kan bruges til at bestemme placeringen af overskriften eller navnet:
Dataene har allerede en overskrift Klik på denne indstilling for at ignorere overskriften til XML-elementet, fordi cellen allerede har en overskrift (til venstre for eller oven over dataene).
Placer XML-overskriften til venstre Klik på denne indstilling, hvis du vil bruge overskriften til XML-elementet som cellenavn (til venstre for dataene).
Placer XML-overskriften foroven Klik på denne indstilling, hvis du vil bruge overskriften til XML-elementet som celleoverskrift (oven over dataene).
-
Når du trækker et XML-element, der gentages, ind i et regneark for at oprette celler, der gentages i en XML-tabel, bruges navnene på XML-elementerne automatisk som kolonneoverskrifter for tabellen. Du kan dog ændre kolonneoverskrifterne til noget andet ved at redigere kolonneoverskriftscellerne.
Du kan klikke på Indstillinger i opgaveruden XML-kilde for at kontrollere XML-tabellens funktionsmåde yderligere:
Flet automatisk elementer, der tilknyttes Når dette afkrydsningsfelt er markeret, udvides XML-tabeller automatisk, når du trækker et element til en celle, som støder op til XML-tabellen.
Dataene har overskrifter Når dette afkrydsningsfelt er markeret, kan eksisterende data bruges som kolonneoverskrifter, når du tilknytter elementer, der gentages, til regnearket.
Bemærkninger!:
-
Hvis alle XML-kommandoerne er nedtonede, og du ikke kan knytte XML-elementer til nogen celler, er projektmappen muligvis delt. Klik på Gennemse > Del projektmappe for at bekræfte dette, og for at fjerne det fra delt brug efter behov.
Hvis du vil tilknytte XML-elementer i en projektmappe, du vil dele, skal du knytte XML-elementerne til de ønskede celler, importere XML-dataene, fjerne alle XML-tilknytningerne og derefter dele projektmappen.
-
Hvis du ikke kan kopiere en XML-tabel, der indeholder data, til en anden projektmappe, kan XML-tabellen have en tilhørende XML-tilknytning, som definerer datastrukturen. Denne XML-tilknytning gemmes i projektmappen, men når du kopierer XML-tabellen til en ny projektmappe medtages XML-tilknytningen ikke automatisk. I stedet for at kopiere XML-tabellen, oprettes der en Excel-tabel, som indeholder de samme data. Hvis du vil have, at den nye tabel skal være en XML-tabel, skal du gøre følgende:
-
Føj en XML-tilknytning til projektmappen ved hjælp af den .xml- eller .xsd-fil, du brugte til at oprette den oprindelige XML-tilknytning. Du bør gemme disse filer, hvis du vil føje XML-tilknytninger til andre projektmapper.
-
Knyt XML-elementerne til tabellen for at gøre den til en XML-tabel.
-
-
Når du knytter et element, der gentages, til en flettet celle, ophæver Excel fletningen. Dette er den forventede funktionsmåde, fordi elementer, der gentages, er designet til kun at fungere med celler uden fletning.
Du kan knytte enkelte, ikke-gentagne XML-elementer til en flettet celle, men tilknytning af et XML-element, der gentages (eller et element, der indeholder et element, der gentages) til en flettet celle er ikke tilladt. Cellen vil ikke være flettet, og elementet skal knyttes til den celle, hvor markøren er placeret.
-
-
Tip!:
-
Du kan fjerne tilknytningen af XML-elementer, du ikke vil bruge, eller for at forhindre, at indholdet af celler overskrives, når du importerer XML-data. Du kan for eksempel midlertidigt fjerne tilknytningen af et XML-element fra en enkelt celle eller celler, der gentages, som indeholder formler, og du ikke vil overskrive formlen, når du importerer en XML-fil. Når importen er fuldført, kan du knytte XML-elementet til formelcellerne igen, så du kan eksportere resultaterne af formlerne til XML-datafilen.
-
For at fjerne tilknytning af XML-elementer skal du højreklikke på elementets navn i opgaverudenXML-kilde og derefter klikke på Fjern element.
Få vist fanen Udvikler
Hvis du ikke kan se fanen Udvikler, skal du gøre et af følgende for at få den vist:
-
I Excel 2010 og nyere versioner:
-
Klik på Filer > Indstillinger.
-
Klik på kategorien Tilpas båndet.
-
Markér feltet Udvikler under Hovedfaner, og klik på OK.
-
-
I Excel 2007:
-
Klik på Microsoft Office-knappen

-
Klik på kategorien Populære.
-
Markér feltet Vis fanen Udvikler på båndet under De vigtigste indstillinger i Excel, og klik på OK.
-
Se også
Slet OPLYSNINGER om XML-tilknytning fra en projektmappe










