Hvis du vil gøre dine præsentationer mere dynamiske og spændende, kan du prøve at bruge zoom tilPowerPoint.

Hvis du vil tilføje et zoom, skal du gå til Indsæt > Zoom.
Hvis du vil opsummere hele præsentationen på én slide, skal du vælge Oversigtszoom
Hvis du kun vil have vist udvalgte slides, skal du vælge Slidezoom
Hvis du kun vil have vist en enkelt sektion, skal du vælge Sektionszoom
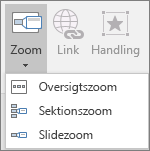
Oversigt
Når du opretter et zoom i PowerPoint, kan du springe til og fra bestemte slides, sektioner og dele af præsentationen i en rækkefølge, du bestemmer, mens du præsenterer.
Bemærk!: Se tabellen Krav nedenfor om, hvilke versioner af PowerPoint der understøtter de funktioner, der er beskrevet i denne artikel.
Oversigtszoom
Et oversigtszoom er ligesom en landingsside, hvor du kan se dele af din præsentation på én gang. Når du præsenterer, kan du bruge zoom til at gå fra ét sted i præsentationen til et andet i den rækkefølge, du ønsker. Du kan være kreativ, springe frem eller vende tilbage til stykker af dit slideshow uden at afbryde flowet i din præsentation.
-
Gå til Indsæt > Zoom.

-
Vælg Oversigtszoom.
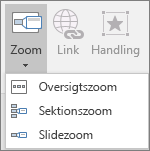
-
Dialogboksen Indsæt oversigtszoom åbnes.
Vælg de slides, du vil medtage i dit oversigtszoom. Disse bliver de første slides i dine oversigtszoomsektioner. Du kan få mere at vide om brug af sektioner i PowerPointunder Organiser dine PowerPoint-slides i sektioner.
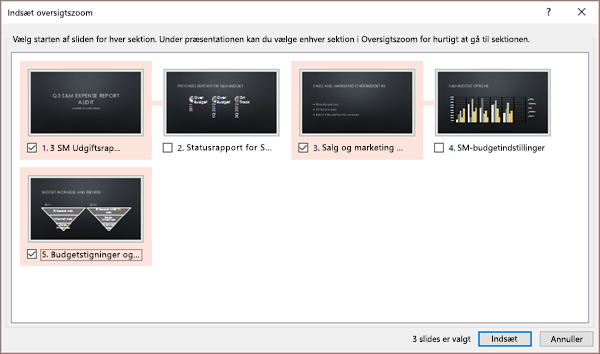
Hvis du allerede har sektioner i præsentationen, er den første slide i hver sektion valgt på forhånd som standard. Hvis du ikke vil medtage bestemte sektioner i din zoom, skal du fjerne markeringen af dem. Hvis du derefter vil have PowerPoint til at fjerne eventuelle sektioner, du ikke har medtaget i dit oversigtszoom, skal du fjerne markeringen i afkrydsningsfeltet ud for Bevar ubrugte sektioner i præsentationen. Bare rolig – slides i de sektioner, du kasserer, vil stadig være en del af præsentationen.
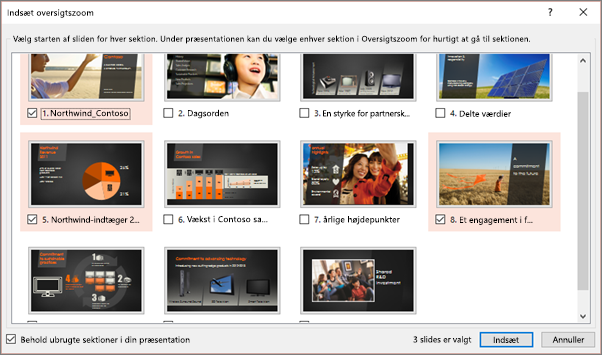

-
Når du har markeret alle de slides, du vil bruge til dit oversigtszoom, skal du vælge Indsæt. Dit oversigtszoom oprettes, og det vises som en ny slide lige før den første slide, du inkluderede i dit oversigtszoom.
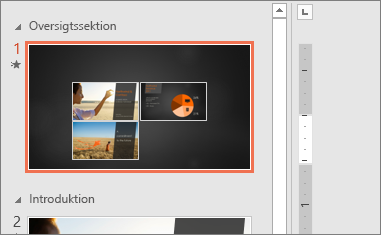
Når du har oprettet et oversigtszoom, vil du muligvis stadig tilføje eller fjerne sektioner i præsentationen. Hvis du har foretaget ændringer, siden du oprettede dit oversigtszoom, som du vil registrere, behøver du ikke at starte fra bunden – du skal blot opdatere dit oversigtszoom.
-
Vælg dit zoom, og vælg derefter fanen Formatér på båndet.
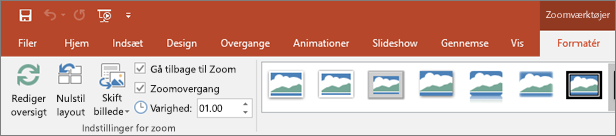
-
Vælg Rediger oversigt, vælg de sektioner, du vil have i dit oversigtszoom, og vælg derefter Opdater.
Bemærk!: Du kan ikke tilføje eller fjerne sektioner fra præsentationen i denne visning, kun fra dit oversigtszoom.
Slidezoom
Et slidezoom kan hjælpe dig med at gøre præsentationen mere dynamisk, så du frit kan navigere mellem slides i en hvilken som helst rækkefølge, du vælger, uden at afbryde flowet i præsentationen. De er en god mulighed for kortere præsentationer uden masser af sektioner, men du kan bruge slidezoom til mange forskellige præsentationsscenarier.
Slidezoom hjælper dig med at analysere ned i flere oplysninger, mens du føler, at du bliver på det samme lærred.
-
Gå til Indsæt > Zoom.

-
Vælg Slidezoom.
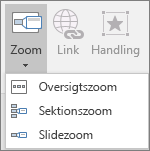
-
Dialogboksen Slidezoom åbnes. Markér de slides, du vil bruge i dit slidezoom.
-
Når du har markeret alle de slides, du vil bruge, skal du vælge Indsæt. Dit slidezoom oprettes.
Tip!: Hvis du vil, kan du hurtigt oprette et slidezoom ved blot at vælge den ønskede slide i miniatureruden og trække den over på den slide, du vil have dit slidezoom på. På denne måde kan du oprette slidezoom og ændre dem hurtigt og arrangere dem, som du vil, ved blot at klikke og trække.
Dit slidezoom vil som standard være et eksempelminiaturebillede af sliden, men du kan vælge et nyt billede fra din pc eller internettet til at repræsentere den sektion eller slide, du skal gå til.
-
Vælg dit zoom, og vælg derefter fanen Formatér på båndet.
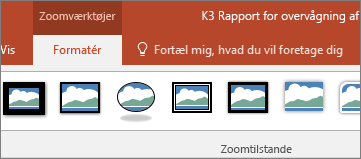
-
Vælg Skift billede for at vælge et nyt billede fra internettet eller computeren, som skal bruges i stedet for miniaturen.
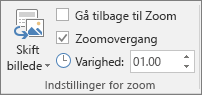
-
Vælg det ønskede billede, eller søg efter det på internettet. Når du har markeret det ønskede billede, skal du vælge Indsæt.
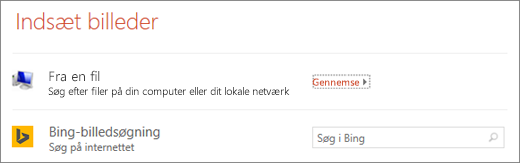
Du kan også vælge forskellige udseender til dine zoom fra Zoomtypografier – du kan ændre kanten, tilføje visuelle effekter eller vælge mellem en af kombinationerne af kant og effekt i galleriet.
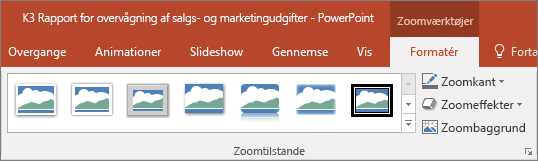
Sektionszoom
Et sektionszoom er et link til en sektion, der allerede findes i præsentationen. Du kan bruge det til at gå tilbage til sektioner, du virkelig vil fremhæve, eller til at fremhæve, hvordan visse dele af præsentationen hænger sammen. Du kan få mere at vide om brug af sektioner i PowerPointunder Organiser dine PowerPoint-slides i sektioner.
-
Gå til Indsæt > Zoom.

-
Vælg Sektionszoom.
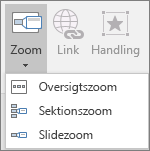
-
Vælg den sektion, du vil bruge som sektionszoom.
-
Vælg Indsæt. Dit sektionszoom oprettes.
Tip!: Hvis du vil, kan du hurtigt oprette et sektionszoom ved blot at vælge det ønskede sektionsnavn i miniatureruden og trække det over på den slide, du vil have et sektionszoom på.
Dit sektionszoom vil som standard være et eksempelminiaturebillede af sliden, men du kan vælge et nyt billede fra din pc eller internettet til at repræsentere den sektion eller slide, du skal gå til.
-
Vælg dit zoom, og vælg derefter fanen Formatér på båndet.
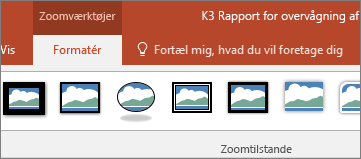
-
Vælg Skift billede for at vælge et nyt billede fra internettet eller computeren, som skal bruges i stedet for miniaturen.
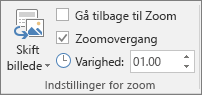
-
Vælg det ønskede billede, eller søg efter det på internettet. Når du har markeret det ønskede billede, skal du vælge Indsæt.
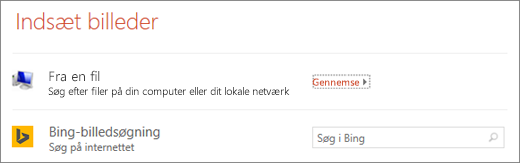
Du kan også vælge forskellige udseender til dine zoom fra Zoomtypografier – du kan ændre kanten, tilføje visuelle effekter eller vælge mellem en af kombinationerne af kant og effekt i galleriet.
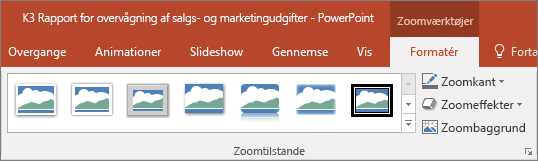
Flere zoomindstillinger
Zoom til PowerPoint træder for alvor i karakter, når du gør det til dit eget. Vælg fanen Format på båndet for at åbne Zoomværktøjer, som du kan vælge for at oprette lige det udseende og den funktionalitet, du vil have i din præsentation.
-
Vælg dit zoom, og vælg derefter fanen Formatér på båndet.
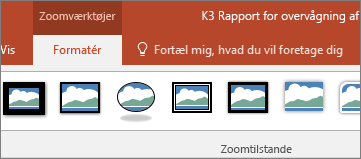
-
Hvis du vil vende tilbage til zoomsliden efter at have fået vist sektioner eller slides i dit oversigtszoom, slide- eller sektionszoom, skal du sørge for, at afkrydsningsfeltet Vend tilbage til zoom er markeret. Hvis du vil gå videre til næste slide efter at have fået vist en del af dit zoom, skal du fjerne markeringen.
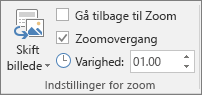
(Hvis du arbejder med et oversigtszoom eller et sektionszoom, vender du som standard tilbage til zoomsliden, når du præsenterer, efter du har gået til sektionen. Hvis du bruger et slidezoom, går du som standard videre til næste slide, når du har fået vist dit slidezoom.
En anden måde, du kan ændre udseendet af dit zoom på, er ved at vælge at indføre baggrunden fra den slide, hvor din zoom findes, for at gøre zoom næsten uerstattelig fra hovedlærredet, mens du præsenterer. Vælg Zoombaggrund for at få din oversigtszoom, sektionszoom eller slidezoom til at smelte sammen med deres hjemmeslide.
-
Vælg dit zoom, og vælg derefter fanen Formatér på båndet.
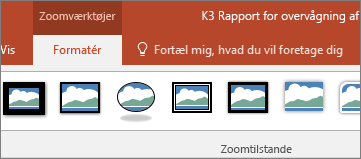
-
Vælg Zoombaggrund i gruppen Zoomtilstande. Zoom anvender baggrunden på startsidesliden.
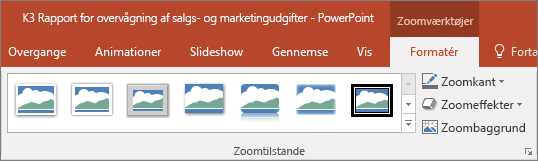
Dine zoom anvender som standard zoomovergangen, når du præsenterer, hvilket er det, der hjælper med at få zoom til at føles så levende. Men hvis du ikke vil bruge zoomovergangen, eller hvis du vil ændre varigheden af overgangen, kan du gøre det.
-
Vælg dit zoom, og vælg derefter fanen Formatér på båndet.
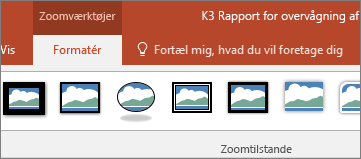
-
I gruppen Zoomindstillinger skal du sørge for, at afkrydsningsfeltet ud for Zoomovergang er markeret, hvis du vil bruge zoomovergangen, når du præsenterer dit zoom.
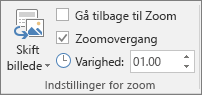
Hvis du ikke vil bruge zoomovergangen, når du præsenterer, skal du fjerne markeringen i afkrydsningsfeltet ud for Zoomovergang.
-
Hvis du vil ændre tidsindstillingen for zoomovergangen, skal du bruge pil op og pil ned ud for indikatoren Varighed for at ændre, hvor længe zoomovergangen varer.
Krav
Se følgende tabel for at få mere at vide om de minimumsversionsnumre, der kræves i PowerPoint for at oprette eller afspille zoomlinks.
|
Version af PowerPoint |
Hvad du kan gøre med Zoom |
|---|---|
|
PowerPoint til Microsoft 365, version 1607 eller nyere PowerPoint 2019 |
Opret og afspil zoom |
|
PowerPoint til Microsoft 365 til Mac, version 16.9 eller nyere PowerPoint 2019 til Mac |
Afspil zoom |
|
PowerPoint 2016 PowerPoint 2016 til Mac PowerPoint 2013 PowerPoint til Mac 2011 PowerPoint 2010 PowerPoint 2007 |
Afspil zoom som links uden zoomovergang Tilbage til zoomnavigation understøttes ikke. |
|
PowerPoint til internettet PowerPoint Live i Teams |
Ingen Ingen |
|
PowerPoint til Android PowerPoint til iOS PowerPoint Mobile til Windows |
Afspil zoom |










