Du kan bruge Outlook på internettet til virksomheder til at give en person i organisationen tilladelse til at administrere din kalender. Du kan give vedkommende redaktøradgang, så vedkommende kan redigere din kalender eller stedfortræderadgang, så vedkommende ikke kun kan redigere din kalender, men også planlægge og svare på møder på dine vegne.
Bemærk!: Hvis vejledningen ikke svarer til det, du ser, bruger du muligvis en ældre version af Outlook på internettet. Prøv i stedet Vejledning til den klassiske version af Outlook på internettet.
Du kan give alle i din organisation redaktør- eller stedfortræderadgang til kalenderen. Redaktører kan være tildelt adgang til din primære kalender (kaldet "Kalender") eller til yderligere kalendere, som du har oprettet. Stedfortrædere kan kun tildeles adgang til din primære kalender. Du kan ikke give redaktør- eller stedfortræderadgang til personer uden for din organisation.
-
Vælg

-
Øverst på siden skal du vælge Del > Kalender.
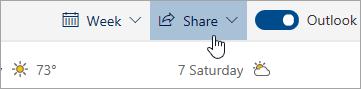
-
På siden Deling og tilladelser skal du skrive navnet eller mailadressen på den person, du vil dele din kalender med. Du kan dele din kalender med mere end én person, men du kan kun tilføje én person ad gangen fra Outlook på internettet.
-
Når du har tilføjet den person, som skal administrere din kalender, skal du vælge rullelisten ud for personens navn og vælge hvilket adgangsniveau, som han/hun skal tildeles.
-
Vælg Kan redigere for at give personen tilladelse til at foretage ændringer i din kalender.
-
Vælg Stedfortræder for at give personen samme tilladelse som en redaktør samt at modtage mødeindkaldelser og svar på dine vegne.
Bemærk!: Når en stedfortræder svarer på en mødeinvitation på dine vegne, ser du ikke svaret på invitationen i din indbakke, når du bruger Outlook på internettet. Møder, der er accepteret eller foreløbigt accepteret, vises i din kalender og viser, at din stedfortræder har accepteret dem.
-
Indstillingerne Kan se, når jeg er optaget, Kan se titler og placeringer og Kan se alle detaljer tillader, at andre kan se din kalender men ikke foretage ændringer i den. Adgang for personer uden for organisationen er begrænset til disse indstillinger.
-
-
Når du er færdig med at tilføje den person, du vil dele din kalender med, og har valgt hvilken tilladelse, du vil give, skal du vælge Del. Hvis du beslutter dig for ikke at dele din kalender lige nu, skal du vælge

Den person, du har delt din kalender med, modtager en mail, der orienterer vedkommende om det. Når personen vælger knappen Accepter i invitationen, bliver din kalender føjet til vedkommendes liste over kalendere.
Bemærk!: Kalenderelementer, der er angivet som Private er beskyttede. De fleste personer, som du deler din kalender med, kan kun få vist klokkeslættet for elementer, der er angivet som Private, ikke emnet, placeringen eller andre oplysninger. Undtagelsen er, hvis du markerer afkrydsningsfeltet Lad stedfortræder se private begivenheder.
Ud over redigerings- og stedfortræderindstillinger, som giver andre mulighed for at redigere din kalender, er der indstillinger, der giver andre personer mulighed for at få vist din kalender, men ikke redigere den eller fungere som stedfortræder på dine vegne.
Bemærk!: Adgang for personer uden for organisationen er begrænset til disse indstillinger.
-
Vælg

-
Øverst på siden skal du vælge Del > Kalender.
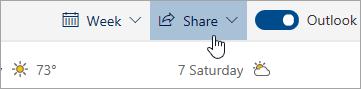
-
På siden Deling og tilladelser skal du skrive navnet eller mailadressen på den person, du vil dele din kalender med. Du kan dele din kalender med mere end én person, men du kan kun tilføje én person ad gangen fra Outlook på internettet.
-
Når du har tilføjet den person, som skal administrere din kalender, skal du vælge rullelisten ud for personens navn og vælge hvilket adgangsniveau, som han/hun skal tildeles.
-
Vælg Kan se, når jeg er optaget for at give dem tilladelse til kun at se, når du er optaget, men ikke oplysningerne om elementer i din kalender.
-
Vælg Kan få vist titler og placeringer for at give dem tilladelse til at se, når du er optaget, samt titler og placeringer på elementer i din kalender.
-
Vælg Kan få vist alle detaljer for at give dem tilladelse til at se alle detaljer om elementer i din kalender. andre for at få vist din kalender, men ikke foretage ændringer i den.
-
-
Når du er færdig med at tilføje den person, du vil dele din kalender med, og har valgt hvilken tilladelse, du vil give, skal du vælge Del. Hvis du beslutter dig for ikke at dele din kalender lige nu, skal du vælge

Efter du har givet nogen stedfortræderadgang til din kalender, får du vist en ekstra indstilling i Deling og tilladelser, der gør det muligt for dig at kontrollere, hvordan mødeindkaldelser og svar behandles. Hvis du har flere stedfortrædere, gælder denne indstilling for alle dine stedfortrædere.
Disse indstillinger tilpasses således:
-
Vælg

-
Øverst på siden skal du vælge Del > Kalender.
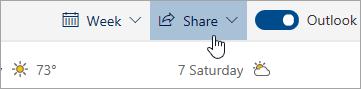
-
Under Stedfortrædere, ud for Send invitationer og svar til skal du vælge en af følgende muligheder:
-
Kun stedfortræder Mødeindkaldelser og svar sendes kun til stedfortrædere.
-
Stedfortræder og send mig en kopi Mødeindkaldelser og svar sendes til dig og dine stedfortrædere. Kun dine stedfortrædere kan se indstillingen til at acceptere eller afslå en mødeindkaldelse, og meddelelsen, der sendes til dig, vises som en normal mail. Du kan stadig sende svar om mødet ved at åbne kalenderelementet og svare.
-
Både min stedfortræder og mig Mødeindkaldelser og svar sendes både til dig og dine stedfortrædere. I kan begge svare på mødeindkaldelsen.
-
Du kan bruge indstillingerne i dialogboksen Deling og tilladelser til at give stedfortrædere tilladelse til at få vist detaljer om elementer, der er angivet som private.
-
Vælg

-
Øverst på siden skal du vælge Del > Kalender.
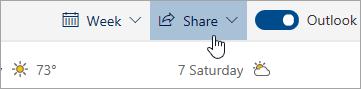
-
Ud for stedfortræderen, som du vil give tilladelse til at se private aftaler, skal du markere afkrydsningsfeltet for Lad stedfortræder få vist private begivenheder.
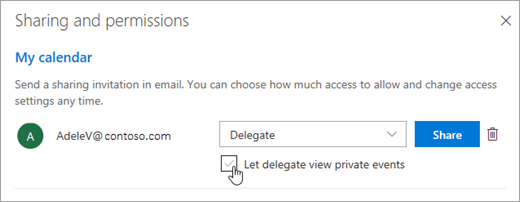
Kendt problem
Din stedfortræder kan muligvis ikke åbne din kalender, hvis begge af følgende betingelser gælder:
-
Din stedfortræder får adgang til din delte kalender ved hjælp af den gamle model for kalenderdeling
-
Din kalender indeholder en privat mødeserie med en undtagelse.
Når dette sker, vises stedfortræderens delte kalenderikon med et udråbstegn (!). Du kan løse dette problem ved at bruge en af følgende metoder:
-
Del din kalender igen for at bruge den nye kalenderdelingsmodel ved hjælp af trinnene i afsnittet Opgrader en eksisterende delt kalender til den nye model i Kalenderdeling i Microsoft 365
-
Få stedfortræderen til at slette og genåbne din kalender ved hjælp af trinnene i afsnittet Opgrader en eksisterende delt kalender til den nye modeli Kalenderdeling i Microsoft 365
-
Få stedfortræderen til at få vist kalenderen ved hjælp af skrivebordsversionen af Outlook i stedet for Outlook på internettet
-
Giv stedfortræderen tilladelse til at få vist private elementer
-
Fjerne den private mødeserie
Hvis du vil stoppe med at dele din kalender med nogen, skal du bruge Outlook på internettet til at fjerne vedkommendes tilladelser.
-
Vælg

-
Øverst på siden skal du vælge Del og vælge den kalender, du vil stoppe med at dele.
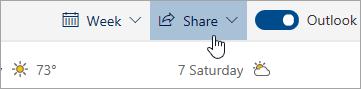
Som standard kaldes den primære kalender for "Kalender". Hvis du har oprettet andre kalendere, kan du vælge en af dem og dele den i stedet. Du kan ikke fjerne delingstilladelser fra kalendere, der ejes af andre personer.
-
Vælg

Personen, er nu blevet fjernet fra listen over personer, der har adgang til din kalender. Hvis personen er inden for din organisation, fjernes din kalender fra vedkommendes liste over kalendere. Hvis personen er uden for din organisation, fjernes vedkommendes kopi af din kalender ikke, men synkroniseres ikke længere med din kalender eller modtager opdateringer.
Vejledning til den klassiske version af Outlook på internettet
Du kan give alle i din organisation redaktør- eller stedfortræderadgang til kalenderen. Redaktører kan være tildelt adgang til din primære kalender (kaldet "Kalender") eller til yderligere kalendere, som du har oprettet. Stedfortrædere kan kun tildeles adgang til din primære kalender. Du kan ikke give redaktør- eller stedfortræderadgang til personer uden for din organisation.
-
Øverst på siden skal du vælge appstarteren

-
På navigationslinjen skal du vælge Del > Kalender.
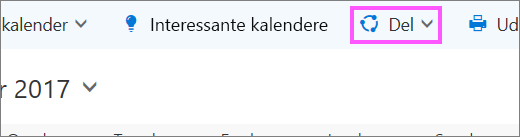
-
I dialogboksen Del denne kalender skal du skrive navnet på eller mailadressen tilhørende den person, du vil dele din kalender med. Dette felt fungerer helt på samme måde som feltet Til i en mail. Selvom du kan dele din kalender med mere end én person, kan du kun tilføje én person ad gangen fra Outlook på internettet.
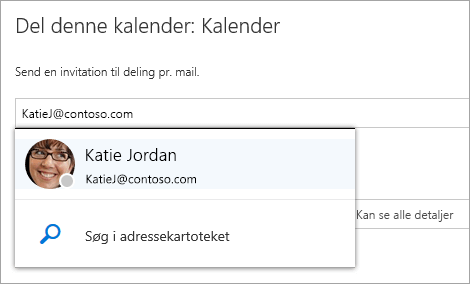
-
Når du har tilføjet den person, som skal administrere din kalender, skal du vælge rullelisten ud for personens navn og vælge hvilket adgangsniveau, som han/hun skal tildeles.
-
Vælg Kan redigere for at give personen tilladelse til at foretage ændringer i din kalender.
-
Vælg Stedfortræder for at give personen samme tilladelse som redaktør samt at modtage indkaldelser og svar på dine vegne.
-
Indstillingerne Kan se, når jeg er optaget, Kan se titler og placeringer og Kan se alle detaljer, tillader, at andre kun kan se din kalender og ikke foretage ændringer i den.
-
-
Når du er færdig med at tilføje den person, du vil dele din kalender med, og har valgt hvilken tilladelser du vil dele med ham eller hende, skal du vælge Del. Hvis du beslutter dig for ikke at dele din kalender lige nu, skal du vælge Fjern

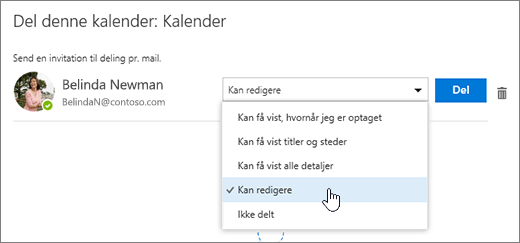
Den person, du har delt din kalender med, modtager en mail, der orienterer vedkommende om det. Når personen vælger knappen Accepter i invitationen, bliver din kalender føjet til vedkommendes liste over kalendere.
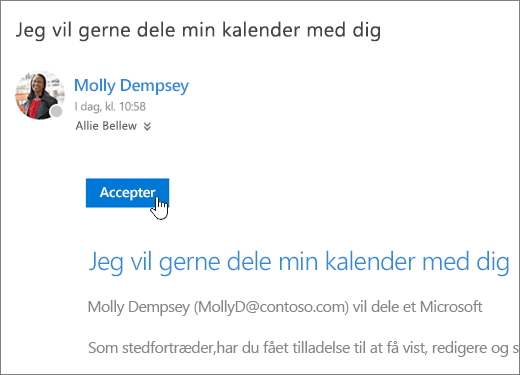
Bemærkninger!:
-
Kalenderelementer, der er angivet som Private, er beskyttede. De fleste personer, som du deler din kalender med, kan kun få vist klokkeslættet for elementer, der er angivet som Private, ikke emnet, placeringen eller andre oplysninger. Undtagelsen er, når du giver en stedfortræder tilladelse til at få vist detaljer om elementer, der er angivet som Private.
-
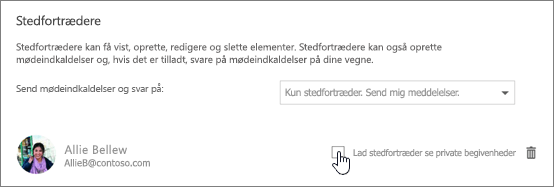
Når du har givet nogen stedfortræderadgang til din kalender, får du vist en ekstra indstilling under Del denne kalender, der gør det muligt for dig at kontrollere, hvordan mødeindkaldelser og svar behandles. Hvis du har flere stedfortrædere, gælder denne indstilling for alle dine stedfortrædere.
Disse indstillinger tilpasses således:
-
Øverst på siden skal du vælge appstarteren

-
På navigationslinjen skal du vælge Del > Kalender.
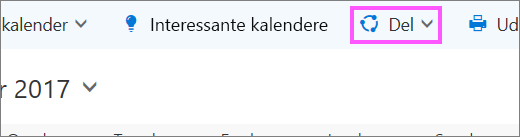
-
Under Stedfortrædere, ud for Send invitationer og svar til, skal du vælge en af følgende muligheder:
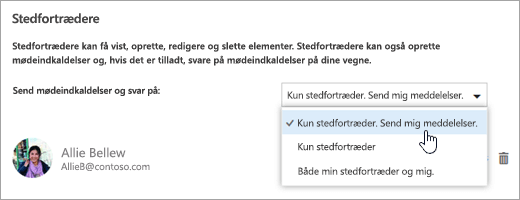
-
Kun stedfortræder. Send mig meddelelser. Mødeindkaldelser og svar sendes til dig og dine stedfortrædere. Kun dine stedfortrædere kan se muligheden for at acceptere eller afslå en mødeindkaldelse, og meddelelsen, der sendes til dig, vises som en normal mail. Du kan stadig sende svar om mødet ved at åbne kalenderelementet og svare.
-
Kun stedfortræder. Mødeindkaldelser og svar sendes kun til stedfortrædere.
-
Både min stedfortræder og mig. Mødeindkaldelser og svar sendes både til dig og dine stedfortrædere. I kan begge svare på mødeindkaldelsen.
-
-
Vælg Udført for at gemme ændringerne.
Du kan bruge indstillingerne i dialogboksen Del denne kalender til at give stedfortrædere tilladelse til at få vist detaljer om elementer, der er angivet som private.
-
Øverst på siden skal du vælge appstarteren

-
På navigationslinjen skal du vælge Del > Kalender.
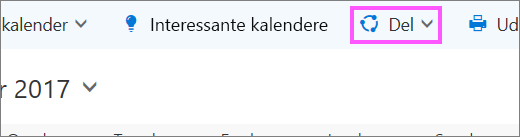
-
Ud for stedfortræderen, som du vil give tilladelse til at se private aftaler, skal du markere afkrydsningsfeltet for Lad stedfortræder få vist private begivenheder.
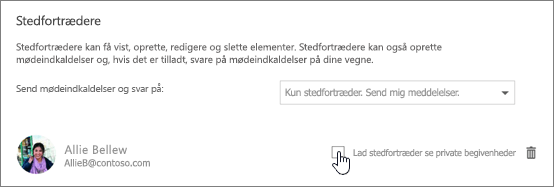
-
Vælg Udført for at gemme ændringerne.
Hvis du vil stoppe med at dele din kalender med nogen, skal du bruge Outlook på internettet til at fjerne vedkommendes tilladelser.
-
Øverst på siden skal du vælge appstarteren

-
Øverst på siden skal du vælge Del og vælge den kalender, du vil stoppe med at dele.
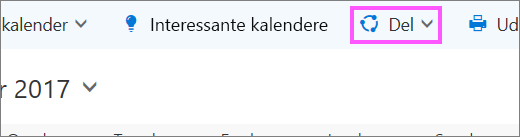
Som standard kaldes den primære kalender for "Kalender". Hvis du har oprettet andre kalendere, kan du vælge en af dem og dele den i stedet. Du kan ikke fjerne delingstilladelser fra kalendere, der ejes af andre personer.
-
Vælg den person, du vil stoppe med at dele din kalender med, og vælg Fjern

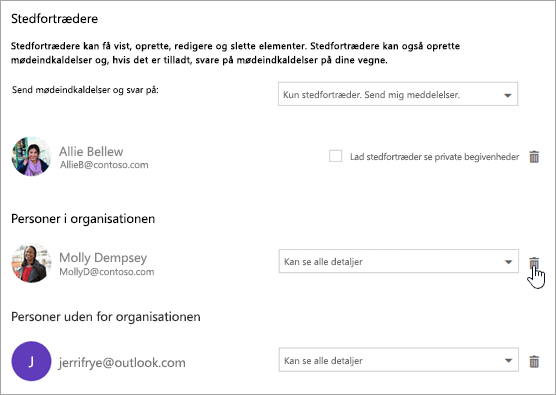
Personen, er nu blevet fjernet fra listen over personer, der har adgang til din kalender. Hvis personen er inden for din organisation, bliver din kalender fjernet fra vedkommendes liste over kalendere. Hvis personen er uden for din organisation, fjernes hans eller hendes kopi af din kalender ikke, men den synkroniseres ikke længere med din kalender og modtager heller ikke opdateringer.










